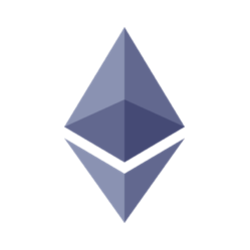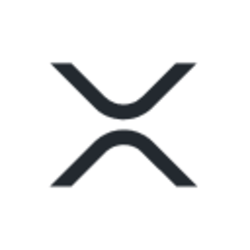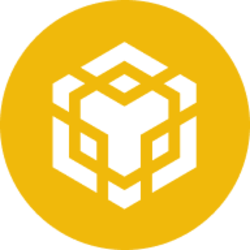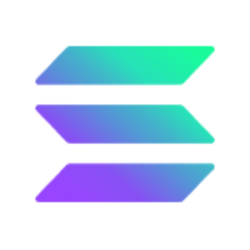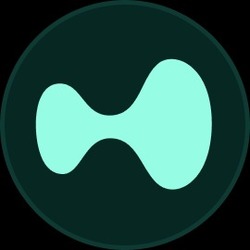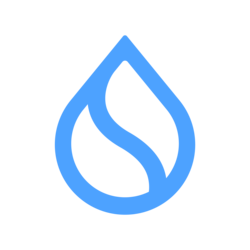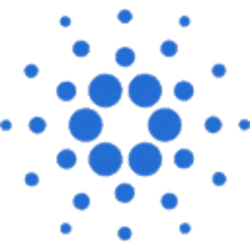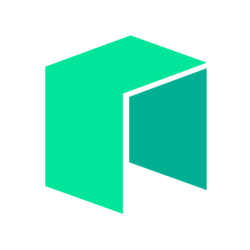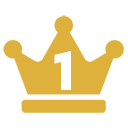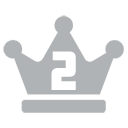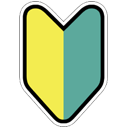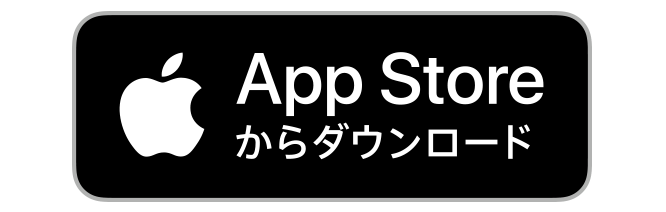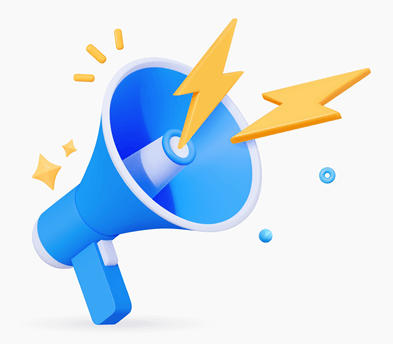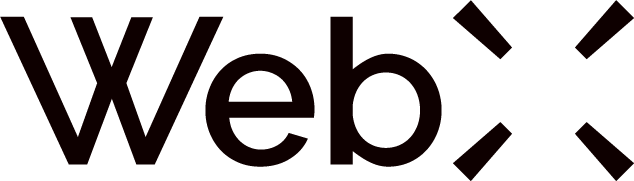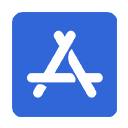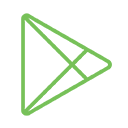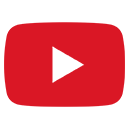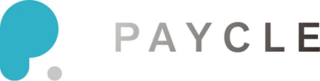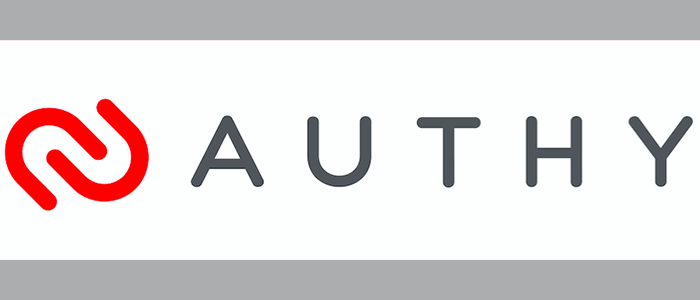
- バックアップ機能が備わっているのでスマホをなくした時も対応できる
- バックアップ機能を利用すれば、スマホが紛失したり、不具合が出た時に別のデバイスでデータを復旧することができます。
- 複数台で同期できるので組織としても利用できる
- 一つのデバイスだけでなく、複数台で管理できるので会社やサークルなどの複数人の組織でも利用することもできます。
- Google Chrome拡張でブックマークから簡単に確認できる
- Google Chrome拡張機能も備わっているのでブックマークからワンクリックで二段階認証のパスワードを確認することができます。
二段階認証とは
二段階認証とはIDやパスワードの確認に加えて、セキュリティコードによる確認を行うことで、不正ログインを防ぐ仕組みです。
セキュリティコードは、設定したアドレスに送られたメールへのリンクをクリックしたり、登録しているアプリに表示される数字を入力し、ログインや入出金を完了するための手順を増やすことでセキュリティを高めるシステムです。
仮想通貨の取引の際には、アカウントが乗っ取られるなどのリスクがあります。
そのリスクを低くするためにも二段階認証の導入をおすすめします。
[Authy],[Google Authenticator]の違い
仮想通貨の二段階認証アプリを2つ紹介します。
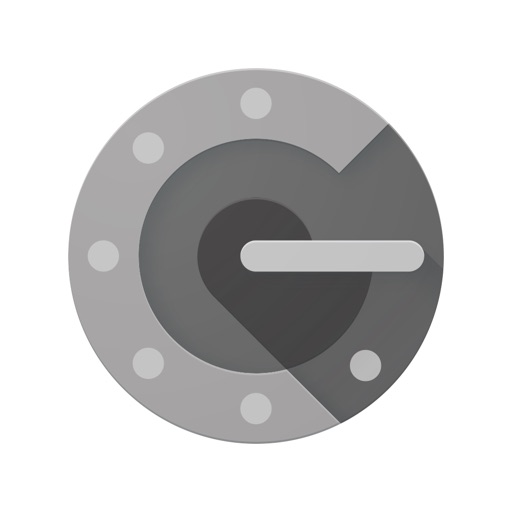
↑側が「Authy」で↓側が「Google Authenticator」です。「二段階認証アプリ」で検索するとよく「Google Authenticator」が上位に出ています。
しかし、ここではあえて「Authy」に関して紹介していきます。
2つのアプリは似たような性質を持っていますが、「Authy」の方が機能的に優れているという理由からです。 この2つのアプリの機能を見比べてみると
| 機能 | Authy | Google Authenticator |
|---|---|---|
| 二段階認証 | ◯ | ◯ |
| 知名度 | △ | ◯ |
| 他デバイスの同期 | ◯ | × |
| Google Chrome拡張 | ◯ | ◯ |
| バックアップ機能 | ◯ | × |
このように[Authy]の方が色々と便利な機能が備わっているため、非常に使いやすいアプリだと評価できます。
初期設定と起動
まずはインストールが完了後にアプリを起動します。参考図はiPhoneの例ですが、Androidでも同様の手順です。 初期画面から「Japan(+81)」「電話番号」「メールアドレス」の三点を入力します。
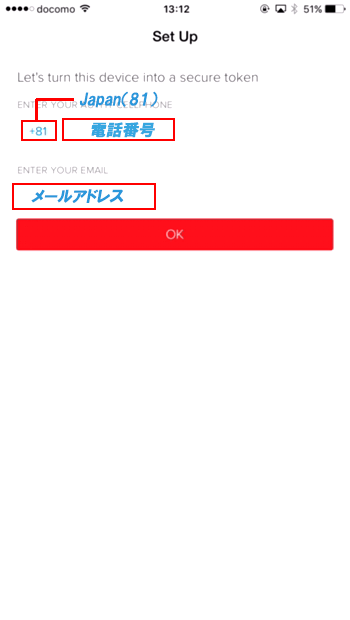
「OK」をクリックした後、[Phone Call],[SMS]のどちらかを選択して下さい。電話かメールで登録コードを伝えます。
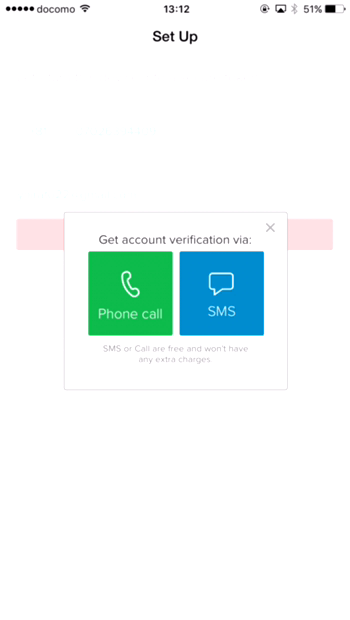
電話を選択した場合
ここでは[Phone Call]を選択します。登録コード(56)が表示されるので、記憶するかメモをして下さい。30秒以内に電話がかかってくるので電話に出て下さい。
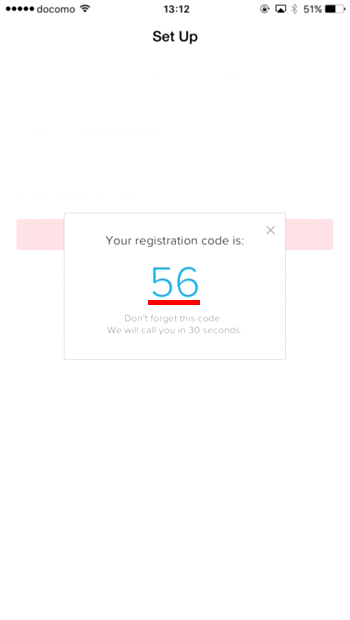
電話の内容は英語ですが、「登録コードを入力して下さい」という内容なのでそのまま登録コード(56)を入力します。
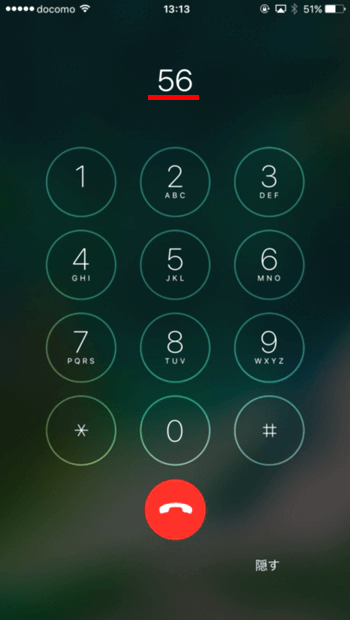
入力した後に、「通知送信の許可」の表示(iPhoneの場合)がされるので「許可」をクリックします。
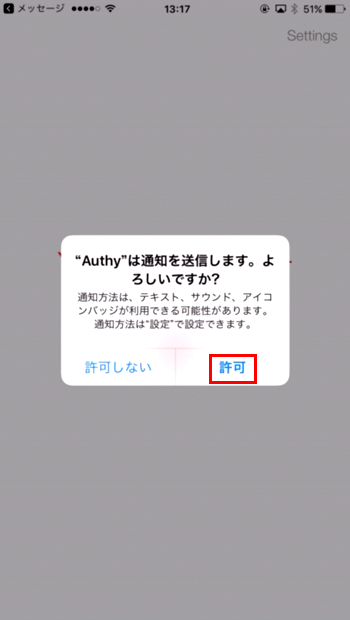
以上の手順で完了です。
SMSの場合
SMSを選ぶと、ショートメールで登録コードを伝えてくれるのでそれを入力すれば完了となります。電話がかかってくることに抵抗のある方はこちらをおすすめします。
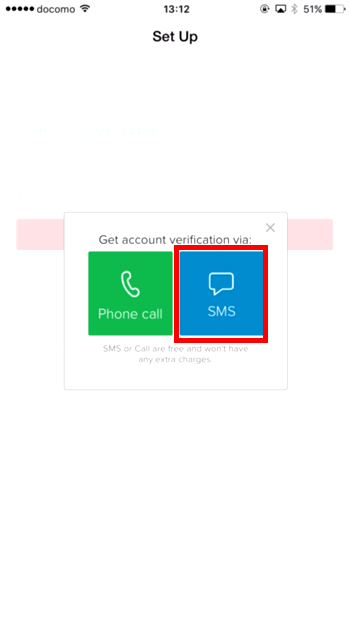
これで初期設定は完了です。この後は各種サービスアカウントを登録していきます。
バックアップと各種サービスの登録
次にバックアップを作成します。バックアップを設定しておけば、例えスマホを紛失しても、他のデバイスでバックアップできるのでより安心して利用することができます。
先程の初期設定が完了した画面から「+」ボタンをクリックし、最初のアカウントの登録を始めます。
バックアップ用のパスワードを入力画面が出てくるので任意でパスワードを入力します。入力したら[Enable Backups]をクリックします。
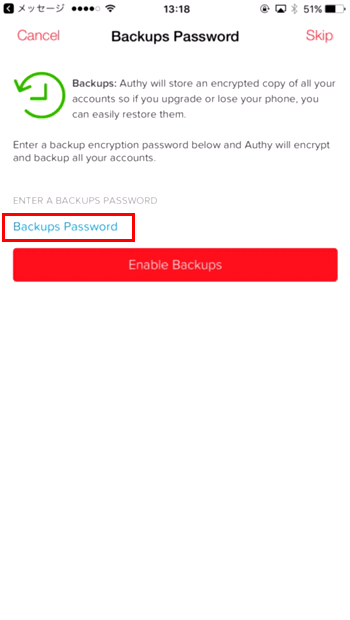
バックアップの作成ができたら各種サービスの二段階認証用のQRコードが出てくるので「Scan QR Code」をクリックし、読み込みをします。
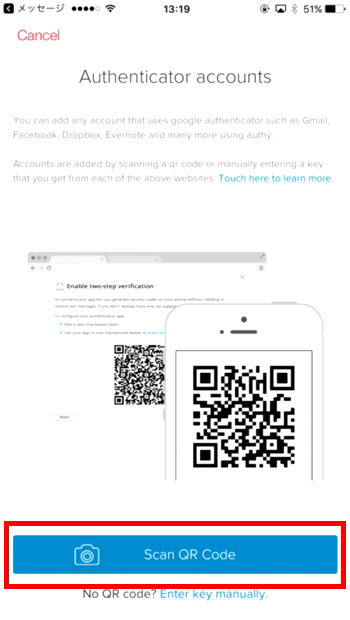
読み込んだら確認画面が出てくるので、間違いがなければ[Done]をクリックします。 下図の画面になったらサービスアカウントの登録が完了です。
この6桁の番号はワンタイムパスワードと呼ばれ、設定したサービスの入力欄に入れると、そのサービスにログインすることができます。この数字は30秒毎に変化します。
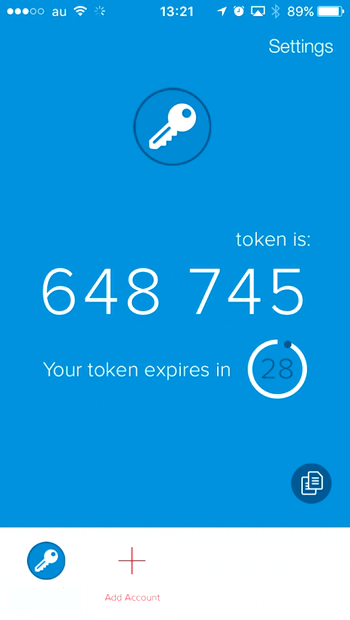
画面の下部からサービスアカウントを選択したり、[+]ボタンで更にアカウントを追加したりできます。コピーマークを選択すると、ワンタイムパスワードをコピーできるので他のアプリの入力欄にペーストすることができます。
他デバイスとの同期
次に別のデバイスで[Authy]を同期する方法を説明します。
これにより、スマホをなくしても別の同期したデバイスがあれば問題なく利用できます。 また、複数台で同期することが可能なので、複数人で二段階認証を共有することも可能になります。
今回の例では、iPadで[Authy]を同期させます。 iPadでアプリをインストールした後、[Phone call],[SMS]ボタンの他に[Use existing device]というボタンが表示されるのでこちらをクリックします。
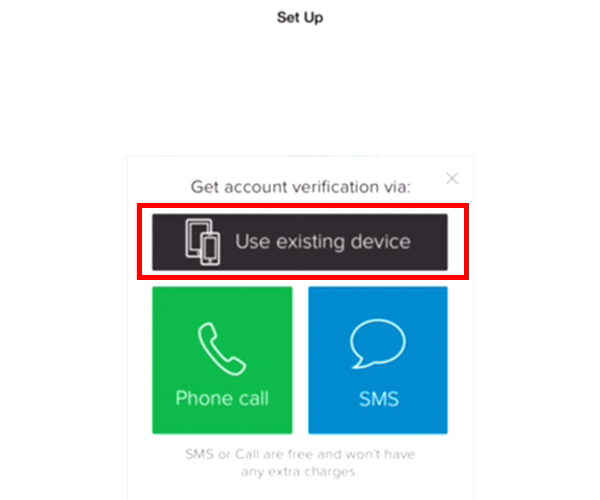
すると下図のような画面が出てきます。
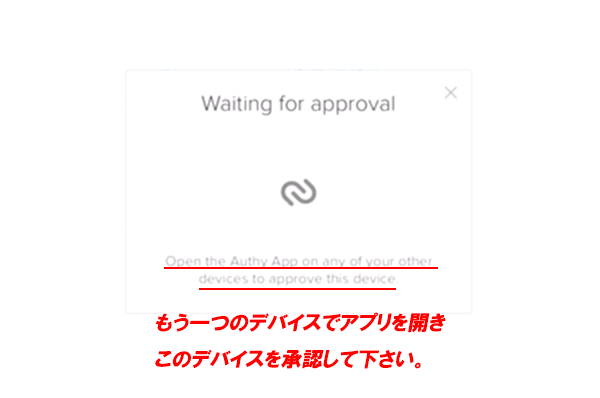
表示の通り、元々のデバイスでアプリを開きましょう。
最初に設定したデバイスを開くと、次のような表示が出ます。「別のデバイスから承認するよう要求されています、承認しますか?」と表示されているので、[Accept(承認)]ボタンをクリックします。
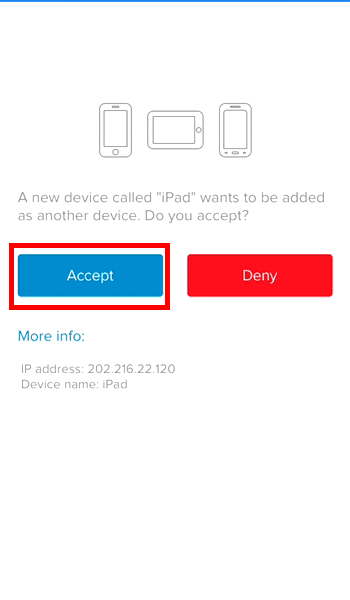
次に確認画面が出てきます。「あなたのトークンへのアクセス権をiPadに与えますか?与える場合は”YES”と書いて下さい。」と英語で表記されているので、”YES”と入力しましょう。
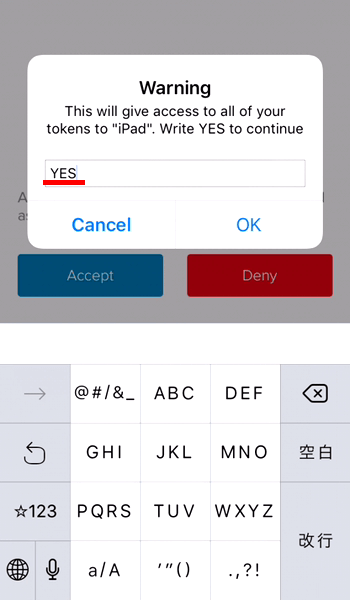
次にiPadの方に戻り、iPhoneで最初に設定したバックアップ用のパスワードを入力して下さい。
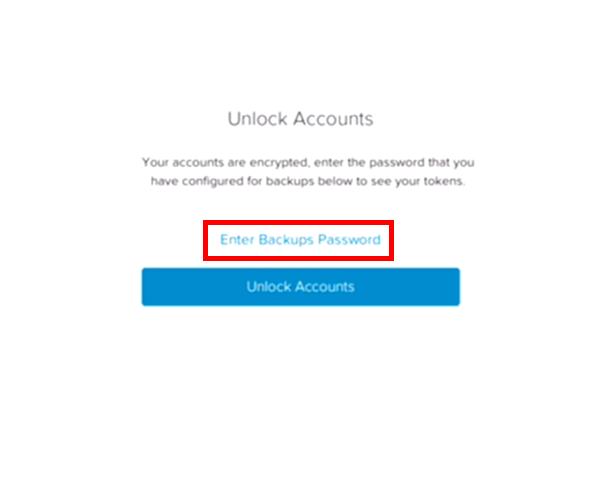
これで同期は完了です。iPhoneと同じ画面になっています。
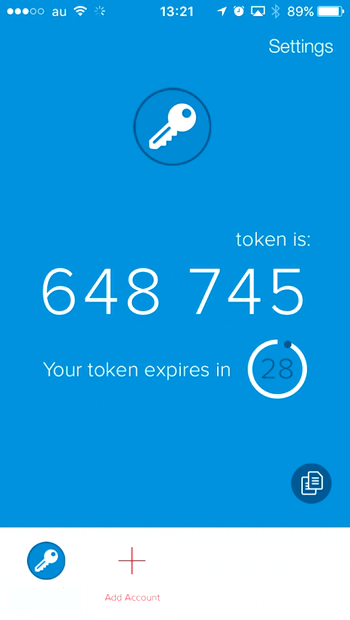
これでiPhoneを紛失したとしても、iPadから二段階認証を行うことができます。デバイスが2つ以上ある方は同期することをおすすめします。
Google Chrome拡張
Google Chrome拡張機能として[Authy]を使う方法を紹介します。 拡張機能を利用すれば、ブックマークからワンクリックで二段階認証のパスワードを簡単に確認することができます。
起動の仕方や手順はiPhone向けアプリなどとほとんど違いはありません。Chromeの場合、[Master password]の設定だけ必要になります。
からAuthyをGoogle Chrome拡張します。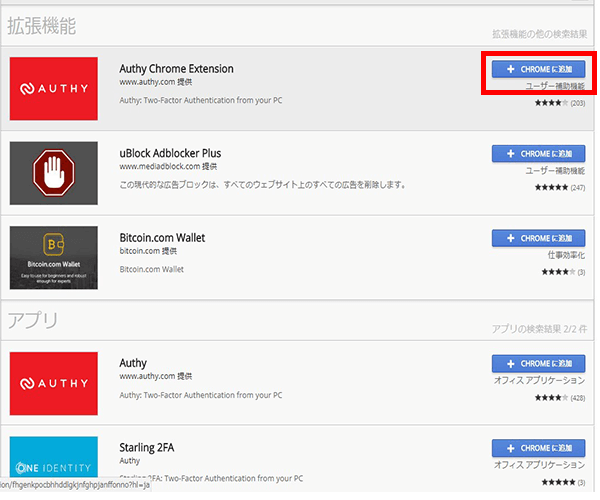
するとCromeのブックマーク機能に追加されるのでアイコンをクリックします。
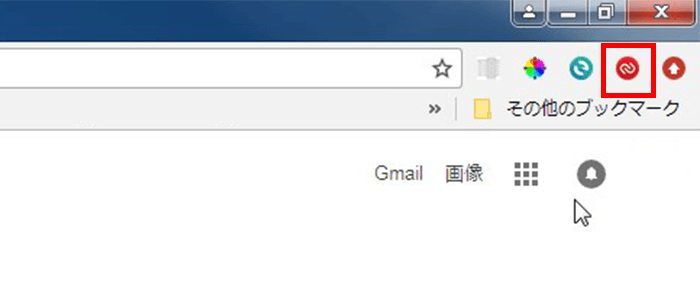
アイコンをクリックすると下の画面が表示されるので[Japan][Cell Number]を入力し、[Use exiting device]を選択します。
後は、「他のデバイスとの同期」と同じ方法でiPhoneで承認作業など行います。
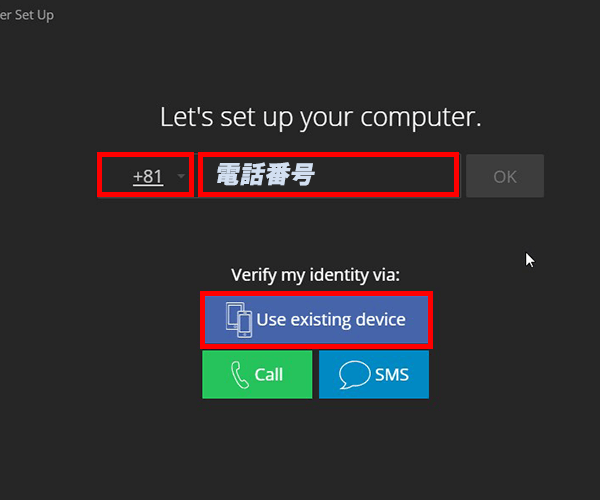
承認完了後、下図の画面が出てくるので右上のセッティングマークをクリックします。
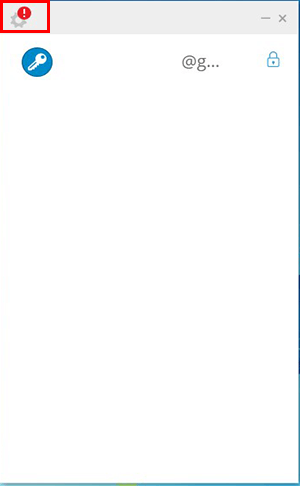
[Settings]画面が表示されたら、[Master password]欄にGoogle Chrome拡張専用のマスターパスワードを入力して[Set]をクリックします。
確認を求められるので[Confirm password]欄に再入力して[Save]をクリックすれば完了となります。 右上の[×]ボタンを押してダイアログを閉じます。
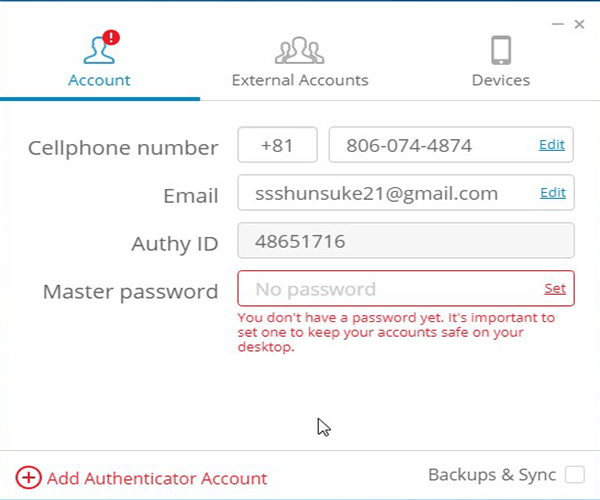
最初の画面に戻ると[Enter your pssword]と表示されるので最初に設定したiPhoneのパスワードを入力して[Decrpt Account]をクリックします。
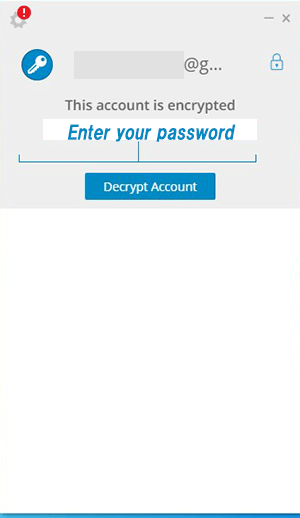
これで完了となります。ブックマークのアイコンをクリックすればすぐにこの画面が表示され、二段階認証のワンタイムパスワードがすぐに確認することが可能になります。
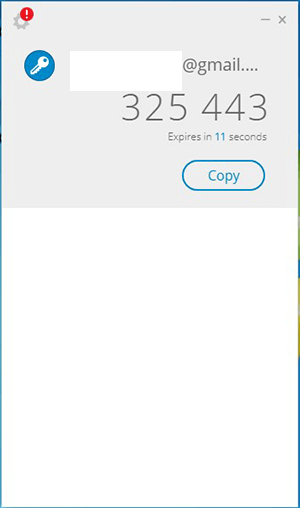
まとめ
二段階認証は、不正ログインや不具合が起こりやすい仮想通貨の取引において必要不可欠なセキュリティとなっています。 操作や登録方法もあまり難しくはないのでウォレットや取引所のログインの際に設定しておきましょう。
また、二段階認証アプリは[AUthy]を利用することを推奨します。[Google Authenticator]でも構いませんが、「バックアップ機能」「他デバイスと同期」「Google Chrome拡張」などの機能が豊富に付いている[AUthy]の方が使いやすいでしょう。
まずはアプリをダウンロードして、よりセキュリティを高めながら仮想通貨取引を行いましょう。
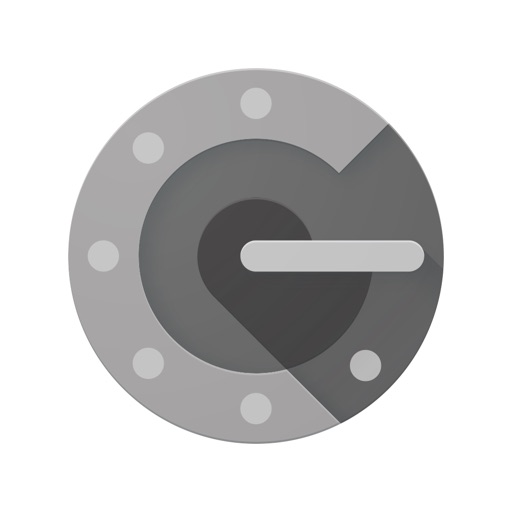

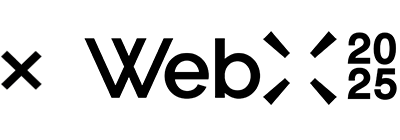
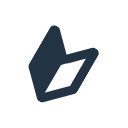
 はじめての仮想通貨
はじめての仮想通貨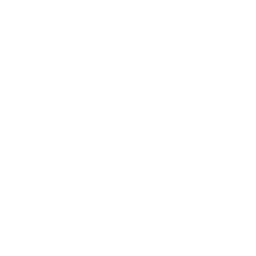 TOP
TOP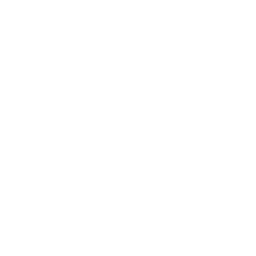 新着一覧
新着一覧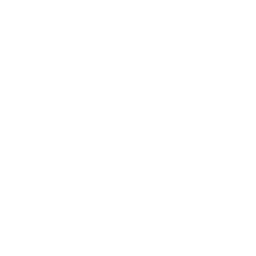 チャート
チャート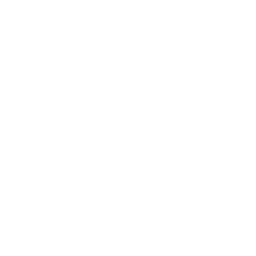 学習-運用
学習-運用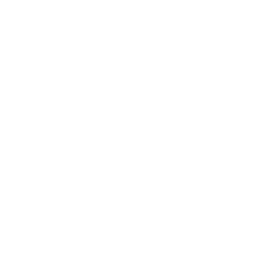 WebX
WebX