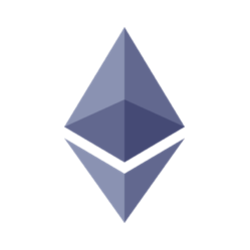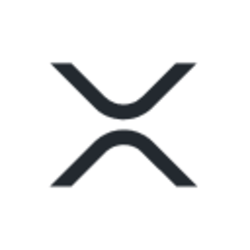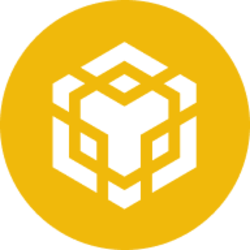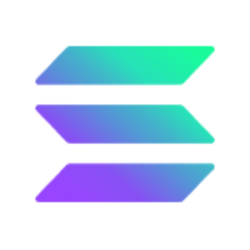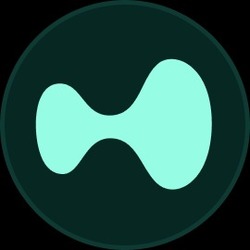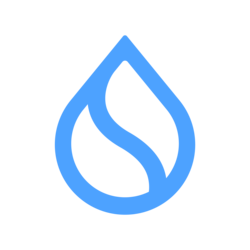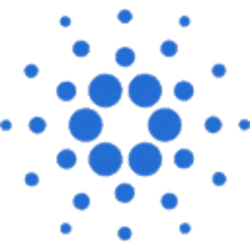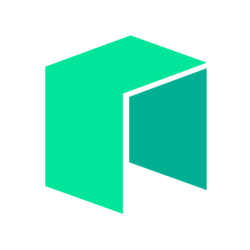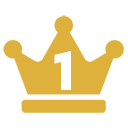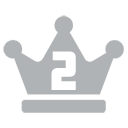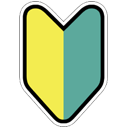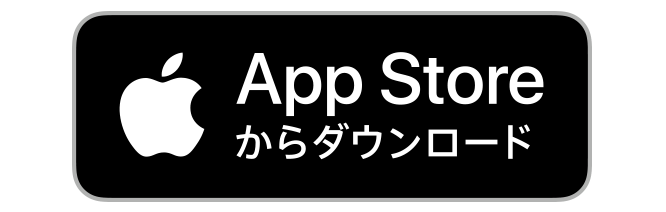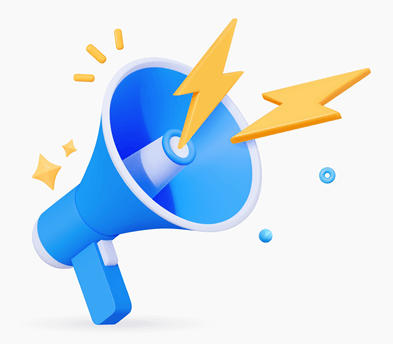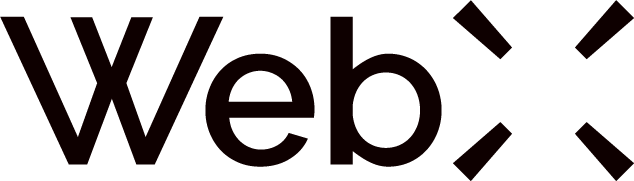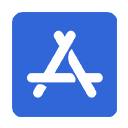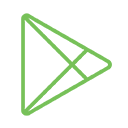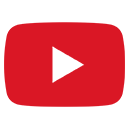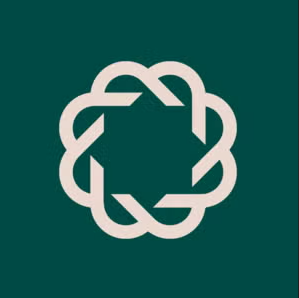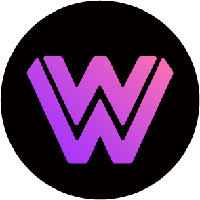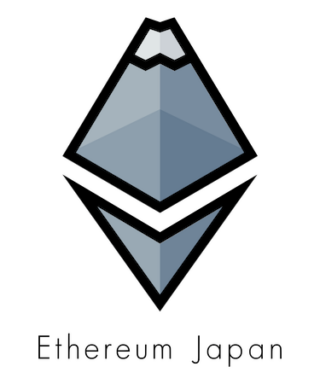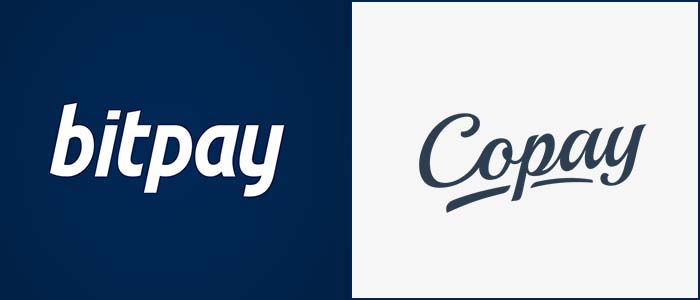
- スマホ対応により、外出先でも決済可能
- Windows,Mac,Linux,Android,iPhoneに対応しているため、場所に関係なく、スムーズに決済が行なえます。
- ハードフォーク危機に備え、英語表記のバックアップを推奨
- ハードフォークにより、分裂して保管ができなくなったコインを英語表記のバックアップを設定すれば、別のウォレットへ移して保管することができます。
- マルチシグ対応で会社などの組織で共有できる
- 個人だけでなく、会社やサークルといった組織の共有ウォレットとして利用することもできます。
ウォレット作成
本ページではiosの画面で説明しますが、Windows,Mac,Linux,Androidでもほとんど違いがないため、同じ要領で作成することができます。
また「bitpay」と「copay」もインストール方法に関しては同じなので、今回は「bitpay」を例として紹介しています 。
インストール
インストール後、最初の画面から「始めよう」を選択します。ウォレット自体はこれだけで作成されます。
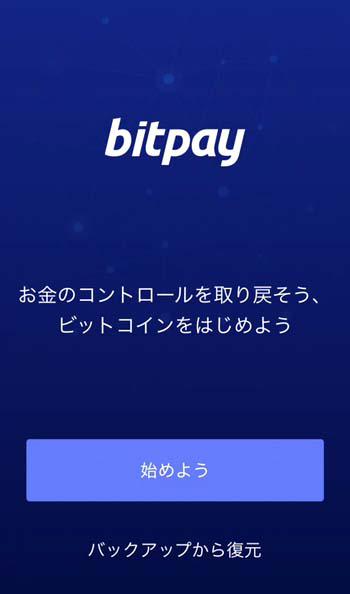
ウォレットが作成された後に、メールアドレスを入力します。これで送金発生時に入力したアドレスに通知してくれたり、BitPayからのニュースや更新情報を配信してくれます。
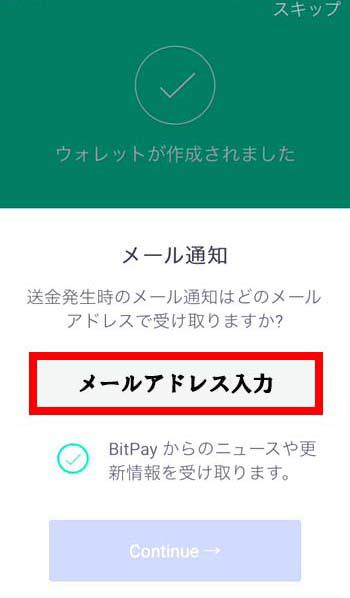
バックアップの設定
次にバックアップの設定をします。このバックアップのパスワードは、金庫などの自分しか開けられない物に厳重に保管して下さい。
これが盗まれると貴方のビットコインが盗まれることと同義である上に、ウォレット自体が紛失または作動しなくなった時に大事な資産を復元できる唯一のものになります。
「ウォレットをバックアップ」を選択します。
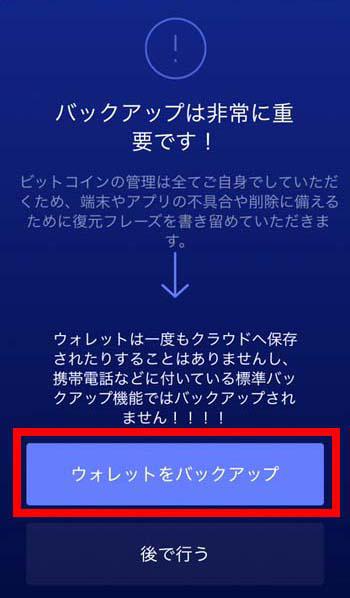
周囲にだれもいないこと、録画機能がついているカメラ等がないところで行って下さい。
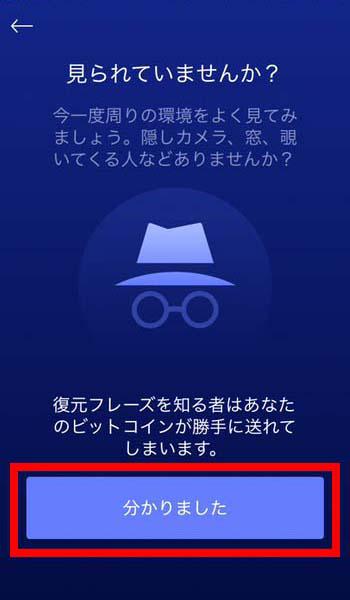
スクリーンショットで絶対に保存しないでください。これは日本語版の翻訳ミスでスクリーンショットを保存してしまうと、クラウド上に自動保存されたり、他のアプリと写真の同期が原因で、大事なバックアップパスが流出する恐れがあるためです。
なので安全に管理するために、紙とボールペンで確実に書き留めて保存しましょう。
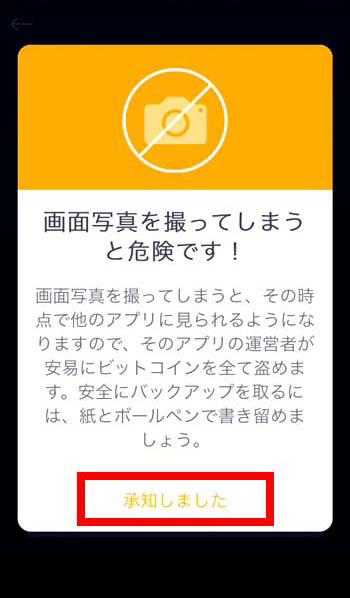
次に12の単語が配置されています。この単語と配置位置を必ず紙とボールペンで書き留めましょう。
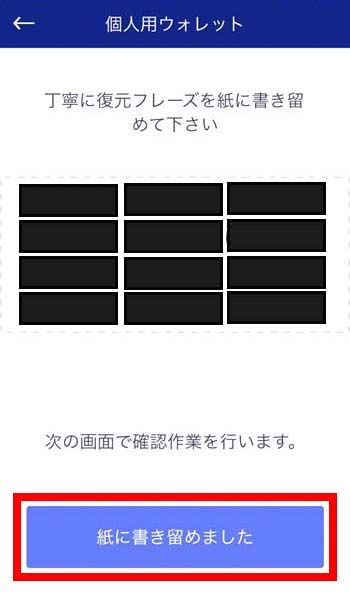
確認のため、先ほどメモした12の単語を順番に並べていきましょう。

これでバックアップの設定は完了です。書いた紙は必ず金庫などに厳重に保管して下さい。
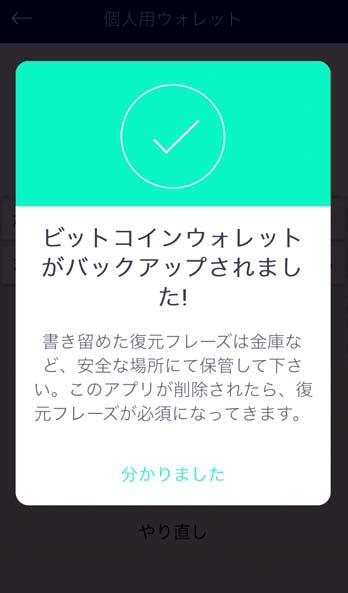
最後に2つの項目を確認し、赤い点線にチェックを入れて下さい。

これで設定は完了です。この画面がウォレットの基本画面になります。
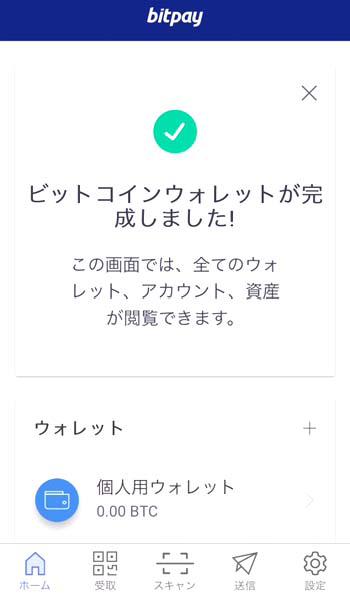
ビットコインの入出金
このウォレットは入出金の手続きがとても簡単にできることが大きなメリットです。複雑な手順を踏まずに、シンプルな操作で行うことができます。入金
アプリを起動し、メニューバーの「受取」を選択します。
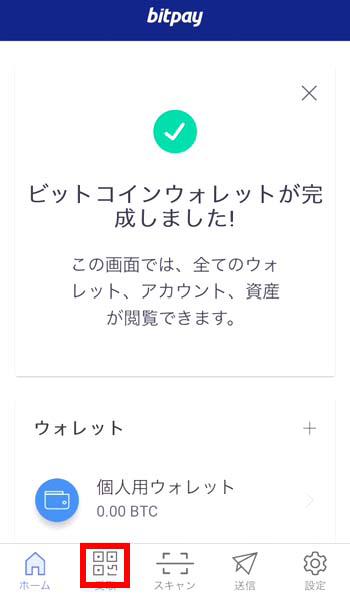
QRコードとアドレスが表示されるので、送金元(取引所)でQRコードを読み取るか、アドレスをコピー・アンド・ペーストしてビットコインを送金します。
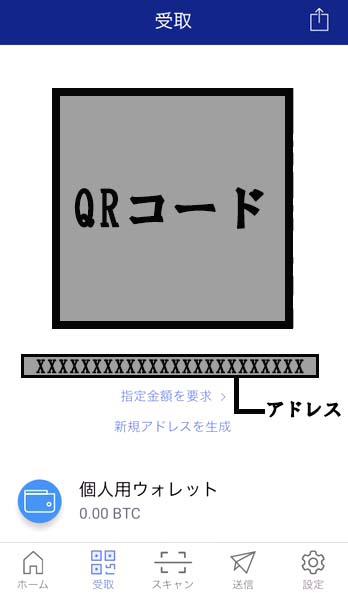
入金処理が完了すれば送金完了です。
出金
メニューバーの「送信」を選択します。
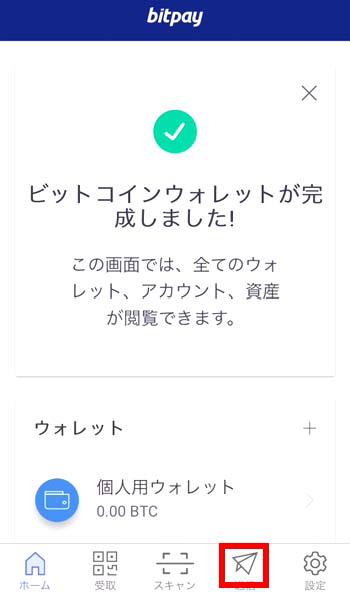
送金先のアドレスをコピー・アンド・ペーストするかQRコードを読み込みます。
次に送金したい金額を入力します。
確認したら「送金」ボタンを選択。
送金処理が完了し、取引の承認がされれば、送金は完了です。
おすすめの設定
「bitpay」で初めに設定しておくと良い機能を紹介します。
通知設定
通知設定をすることによって、登録したメールアドレスに入金や出金に関する通知が送られる機能です。
メニューバーの右下の「設定」選択します。
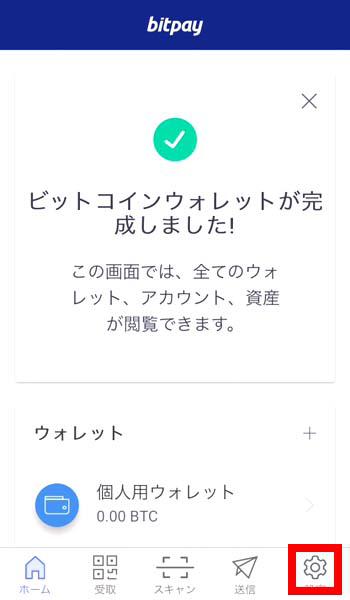
「通知設定」を選択。
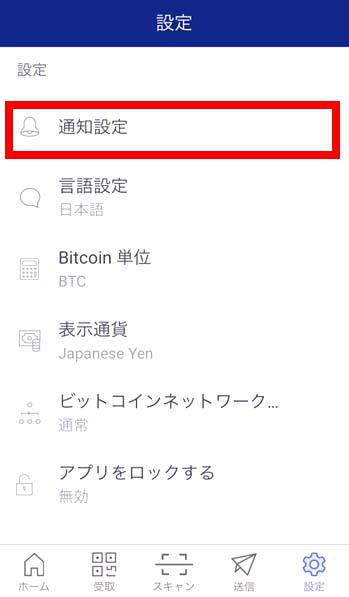
「プッシュ通知を有効化」を選択したら、通知用アドレスを入力し、保存を選択すれば完了です。
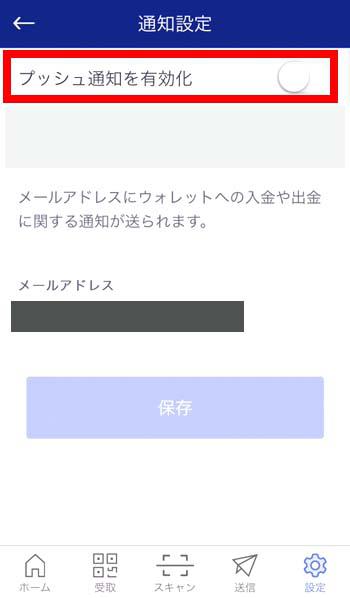
表示通貨設定
表示通貨を設定することで、ビットコインの値段が各国の通貨で表示することができます。ここでは日本円(JPY)に設定します。
「設定」から「表示通貨」を選択します。
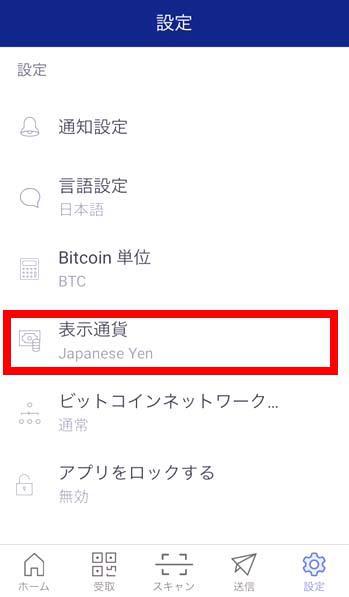
次に”Japanese Yen”を選択します。
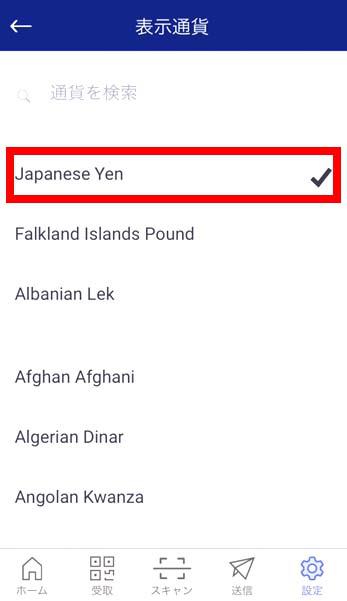
これで設定は完了です。ウォレットに入っているビットコインが現在の日本円で表示されます。
手数料設定
ビットコインの取引には少額の手数料がかかります。その金額は承認されるスピードによって変わります。つまり、手数料が高ければ早い時間で取引が承認されるが、手数料が低ければ取引が承認されるまで時間がかかってしまいます。
| 種類 | 承認時間 | 手数料/satoshis |
|---|---|---|
| 緊急 | 20分 | 367 |
| 優先 | 20分 | 425 |
| 通常 | 30分 | 425 |
| 節約 | 1時間 | 425 |
| 超節約 | 4時間 | 264 |
「設定」から「ビットコインネットワークの手数料」を選択します。
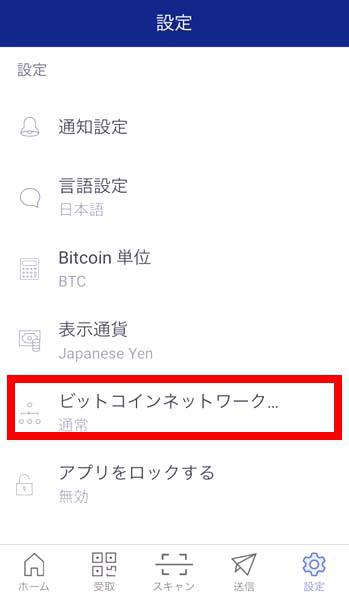
通常
変更しなければ「通常」の設定になります。「通常」だと平均承認時間が30分で手数料のレートが320となります。
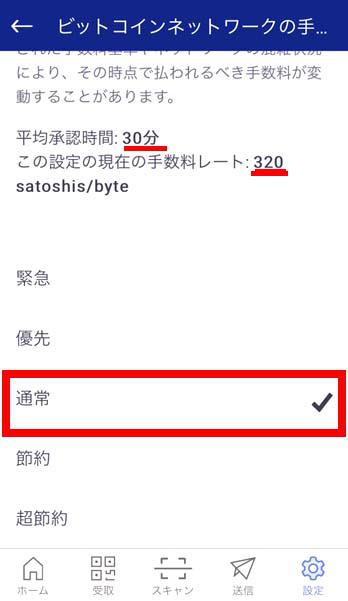
超節約
手数料を抑えたい場合は「超節約」を選択します。通常よりも手数料は半分になりますが、認証時間が4時間も掛かってしまいます。
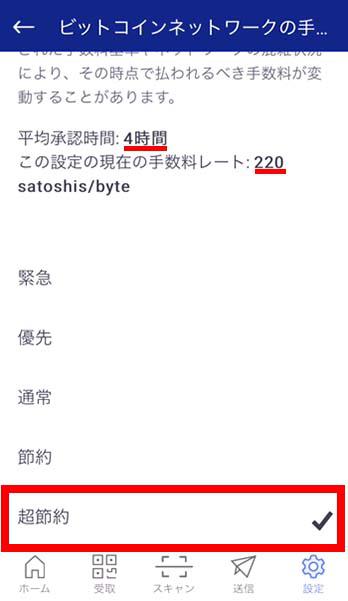
緊急
少しでも早く取引をしたい場合は、「緊急」を選択します。手数料は「通常」の1.5倍かかりますが、約20分程度で承認されます。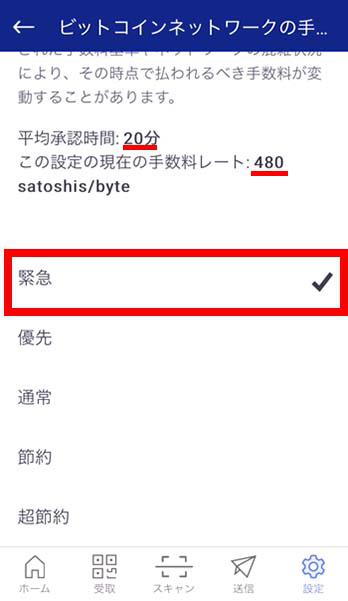
英語表記のバックアップの設定
一度バックアップは完了していますが、それの他に英語表記でバックアップしたウォレットを新たに作ることを強く推奨します。
もしビットコインが分裂した場合、分裂したコインを「bitpay」に保存することはできません。しかし、英語表記でバックアップしていれば、他のウォレットでもバックアップすることが可能になるのです。
これが日本語のバックアップだと対応してないので将来的に考えると、英語表記でバックアップをしたウォレットを作成することをおすすめします。
英語表記のバックアップの方法
「設定」→「言語設定」から”English”を選択します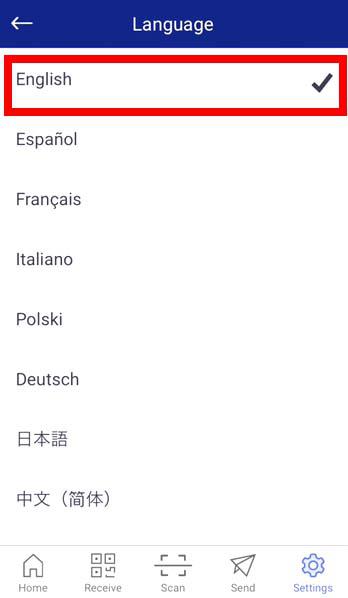
するとアプリ全体が英語表記になるので、この状態で新しいウォレットを追加します。
赤い枠の+を選択します。
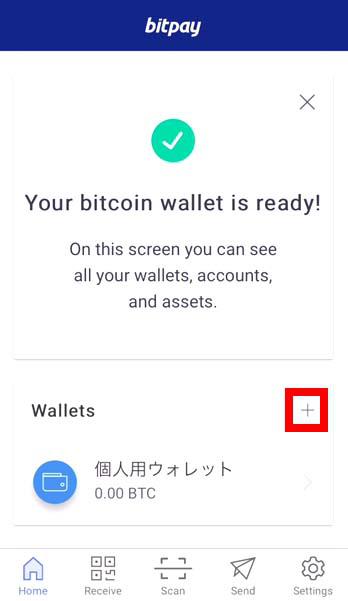
次に「Add wallet」という画面が出てくるので”New presonal wallet”をクリックします。
すると下の画面が出てくるので、ウォレットの名前を入れて”Create new wallet”を選択します。
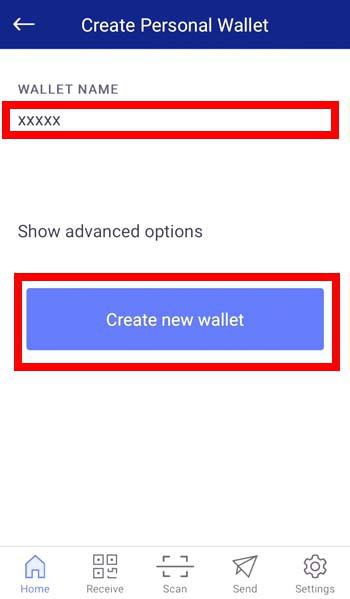
これで新しい英語表記のウォレットが作成できたので、次にバックアップの設定を行います。
新しく追加したウォレットを選択して、”Wallet not backed up”をクリックします。
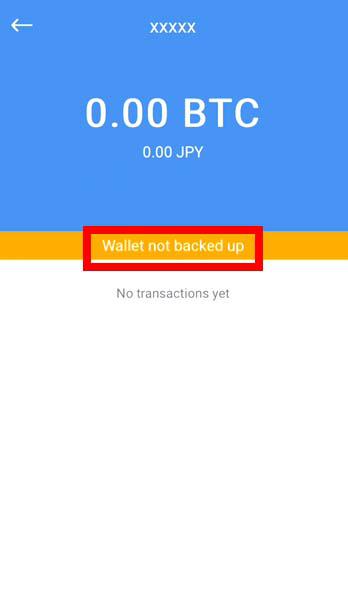
ここまで来たら最初に行った「バックアップの設定」と同じ方法で設定を行えます。
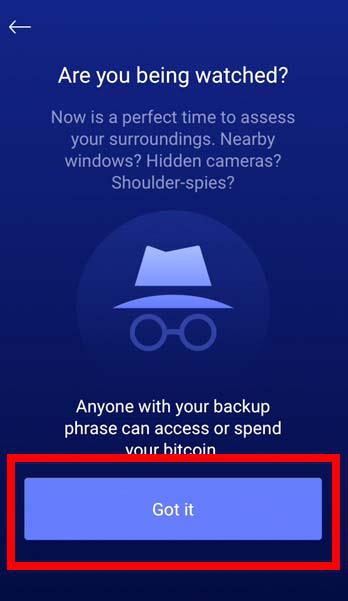
これで英語表記でバックアップされたウォレットの作成できました。基本的には日本語のウォレットを利用しても問題ないですが、将来的にビットコインが分裂した時に備え、英語表記のウォレットをメインに利用することをおすすめします。
共有(マルチシグ)ウォレットの作成
共有ウォレットはコインを送信する際に、第三者の承認が必要になるウォレットです。通常の場合は、パスワードさえ入力すればコインを送信できますが、マルチシグの場合は、送信するまでに共有ウォレットに参加しているメンバーの承認がなければ送信することができないのです。
例えば、会社の交際費用のウォレットがあったとして、社員一人が勝手に使うことは許されませんが、部長の承認さえあれば使うことができるといったことに利用することができます。
共有ウォレットの作成方法
「ウォレットを追加」から「共有ウォレット」を作成を選択。
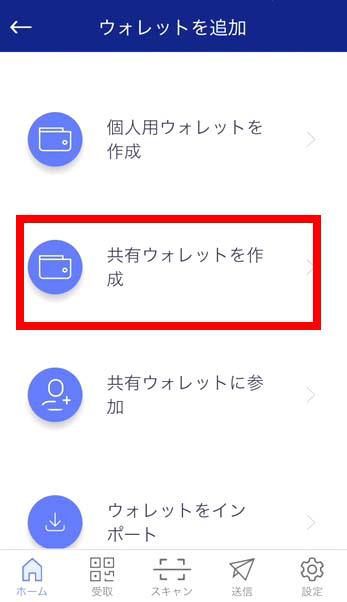
「ウォレット名」と「自分の名前」を入力します。
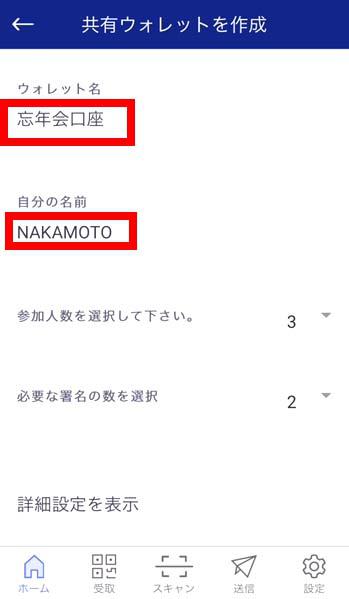
次に「参加人数」と「必要な署名の数」を決めます。ここでは参加人数2人、必要な署名の数に1人で設定します。
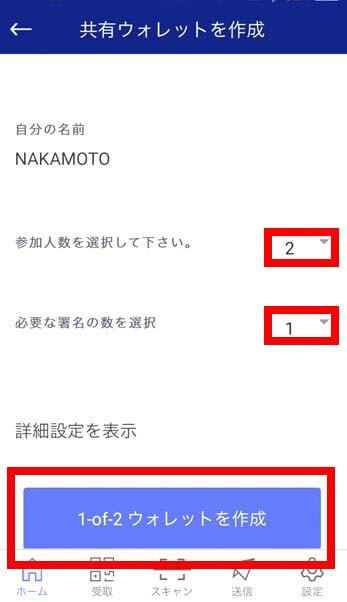
すると1-of-2 ウォレットを作成の文字が出てきます。1-of-2とは参加している2人のうち、1人が承認すればコインの送金ができるという意味です。
作成ボタンを選択するとQRコードとアドレスが出てきます。このコードを参加者にアプリを立ち上げ、読み込ませます。
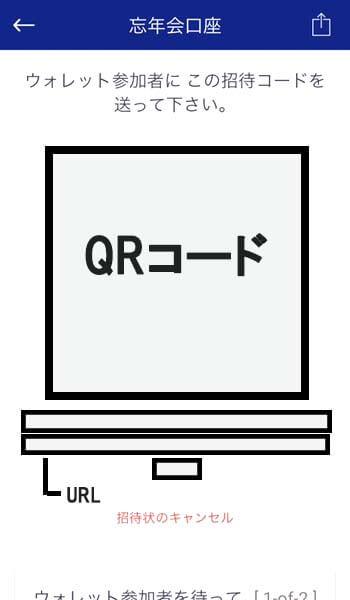
参加者全員が参加すれば共有ウォレットの作成が完了です。
共有ウォレットに参加
「ウォレットを追加」を選択し、「共有ウォレットに参加」をクリックします。
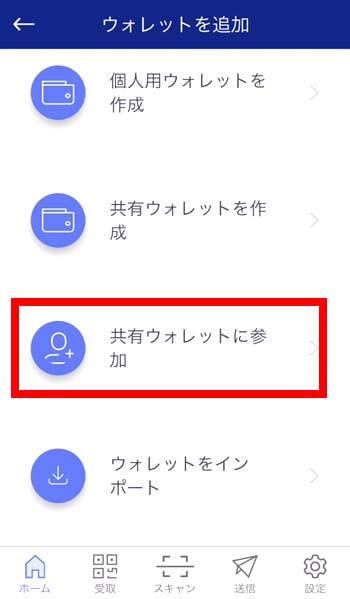
「名前」を入力し、「ウォレット招待」に参加するウォレットのURLを貼り付けるか、QRコードを読み込ませます。
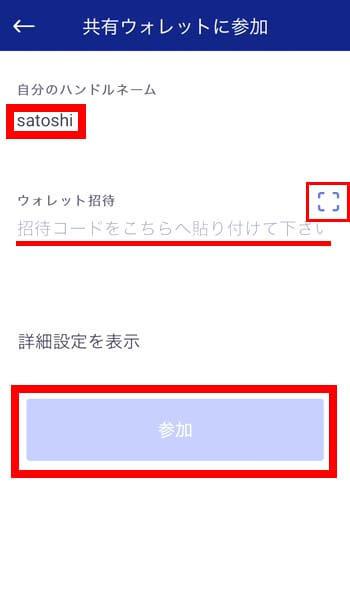
あとは「参加」を選択すれば共有ウォレットへの参加が完了します。
共有ウォレットは先の例のように複数人で使用できるウォレットとして利便性が高いです。
また、個人で利用する場合、PCでコインを送信して、スマホで承認するといったこともできます。これによりPCがハッキングされてもウォレットのコインを守ることもできます。
まとめ
「bitpay」,「copay」は使い勝手も良く、比較的安全なローカルウォレットです。ウォレットの作成やバックアップの設定等も難しい手順を必要とせず、ビットコインの送金も簡単に行えるので, 初心者でも扱いやすいです。
また、マルチシグにも対応したローカルウォレットなので、セキュリティもかなり高い特徴があります。
ビットコインを取引したいのであれば、まずはインストールしてみましょう。
bitpay公式ページ「https://bitpay.com/」

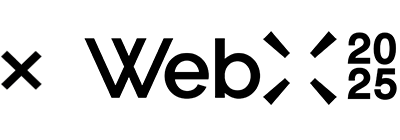
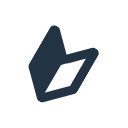
 はじめての仮想通貨
はじめての仮想通貨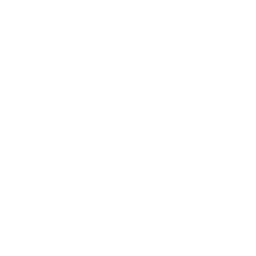 TOP
TOP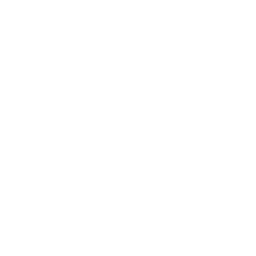 新着一覧
新着一覧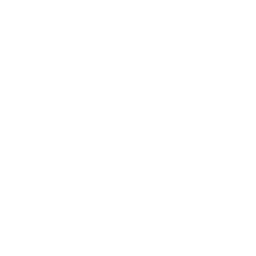 チャート
チャート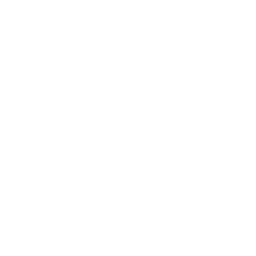 学習-運用
学習-運用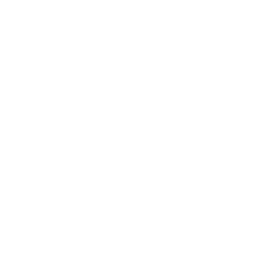 WebX
WebX