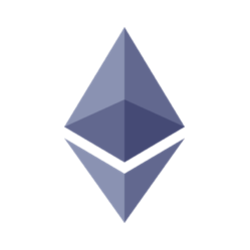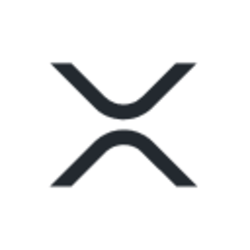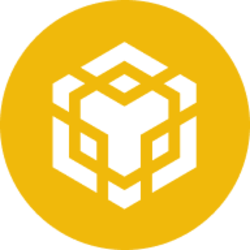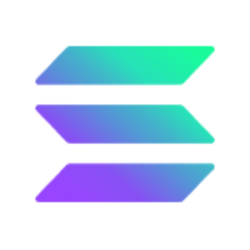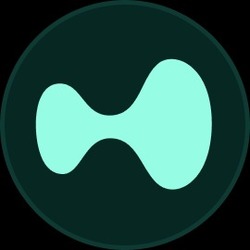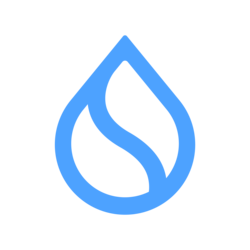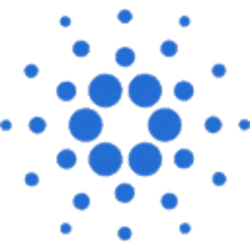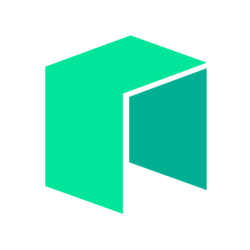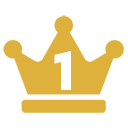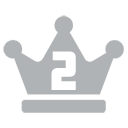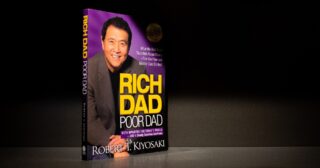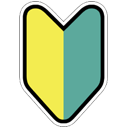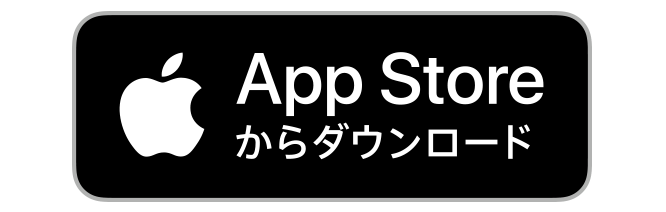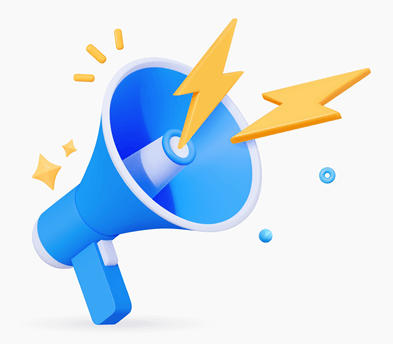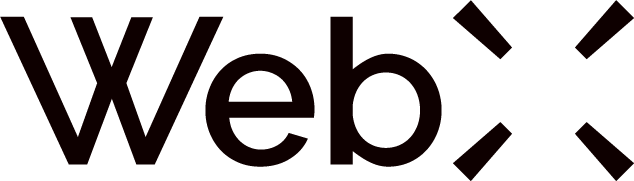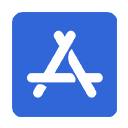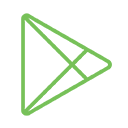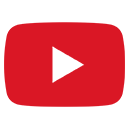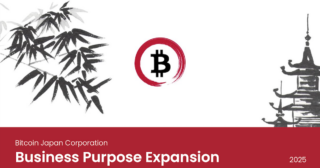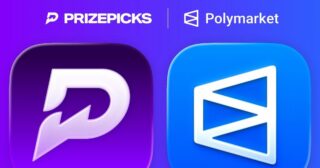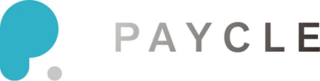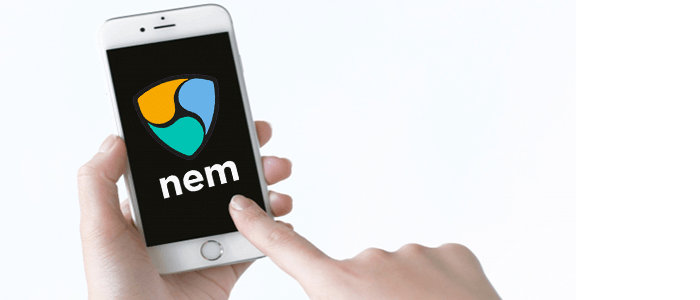
- ハーベスティング履歴をスマホでいつでも確認できる。
- NEMは一定量を保有していれば、ハーベスティングにより新たにコインを手に入れることができます。その履歴をスマホでいつでも確認することができます。
- アドレス帳機能により送信先を登録できる。
- スマホの電話帳機能のようにアドレスを登録しておけば、QRコードやアドレスを必要とせずに送信できます。
ウォレットの作成方法
アプリをインストール後、下の画面になります。
1.任意のパスワードを入力します(確認用と2回)。
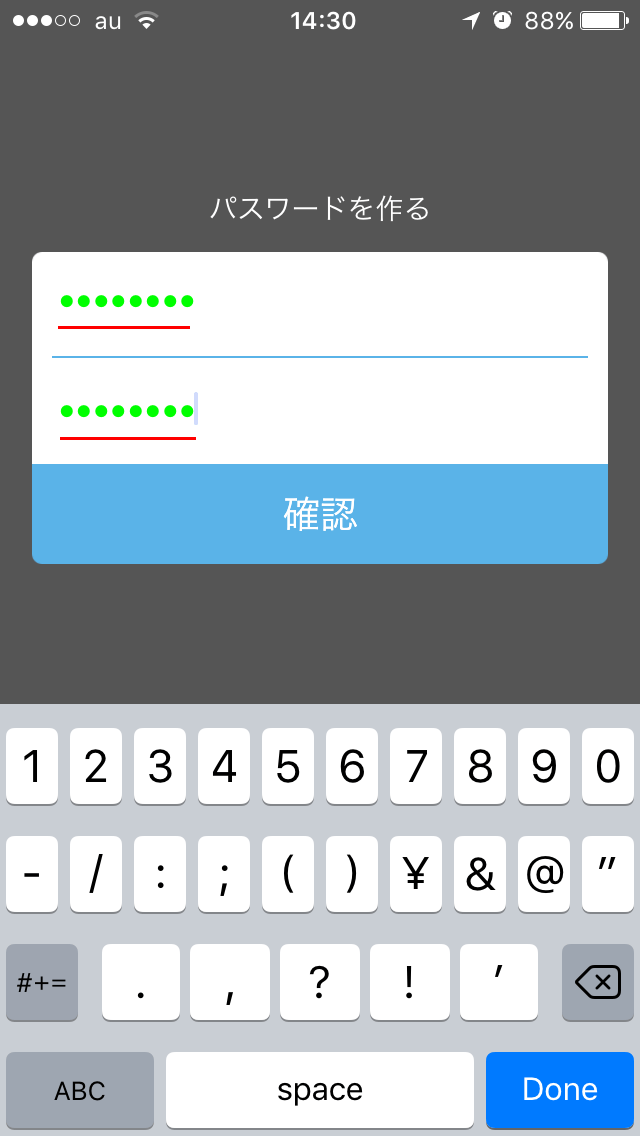
2.「アカウントを追加する」を選択します。
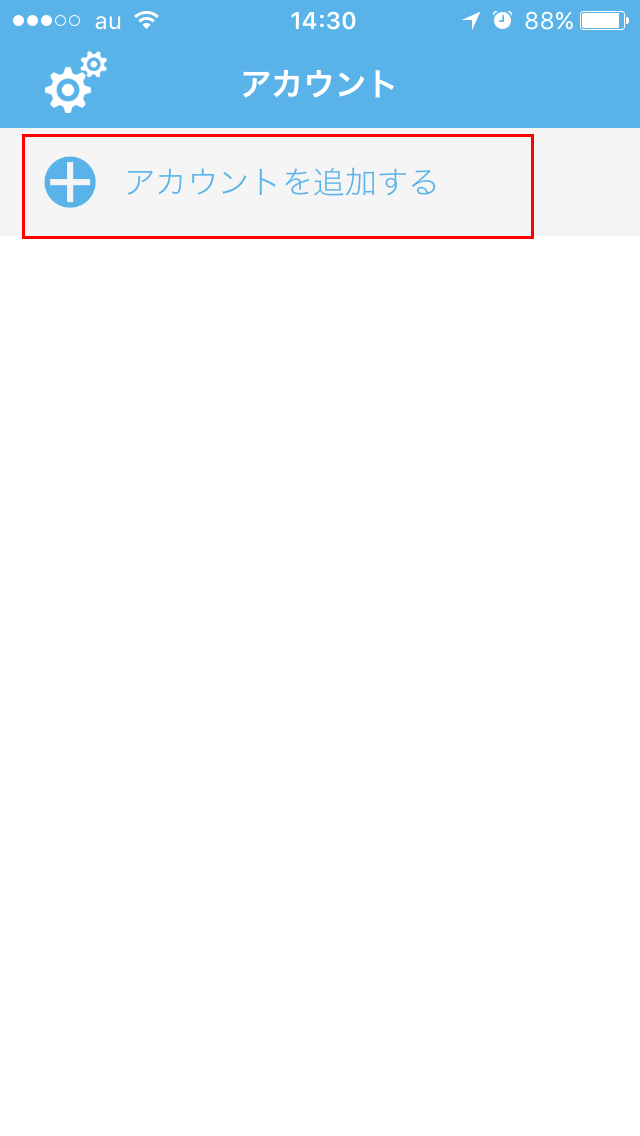
3.新しく作るを選択します。
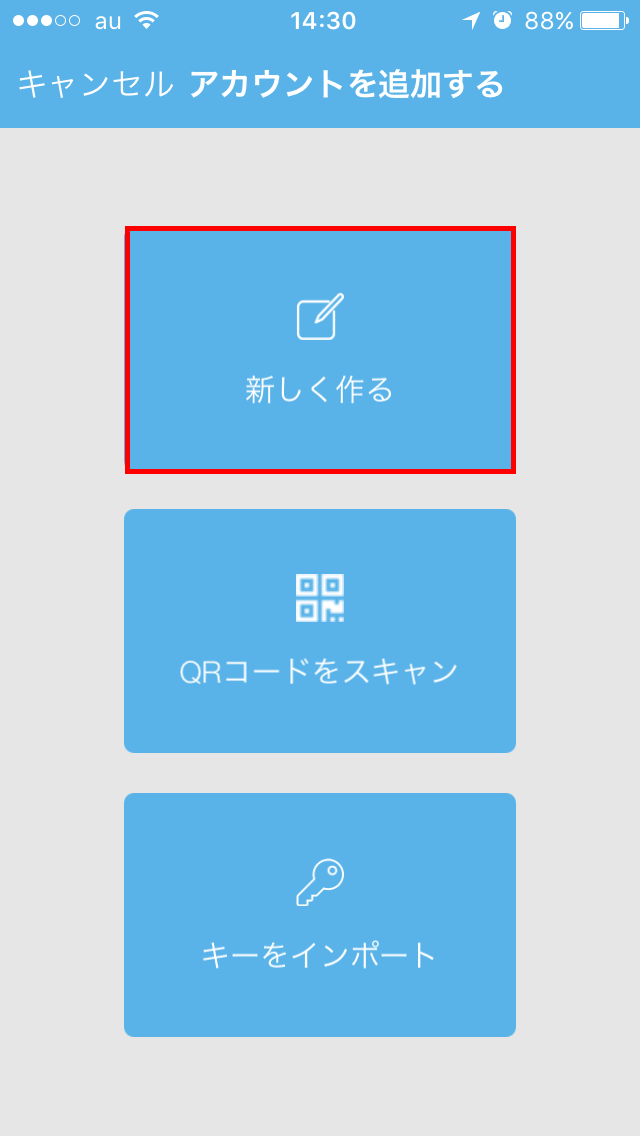
4.ウォレットの名前を入力し、「新しくアカウントを作る」をクリックします。
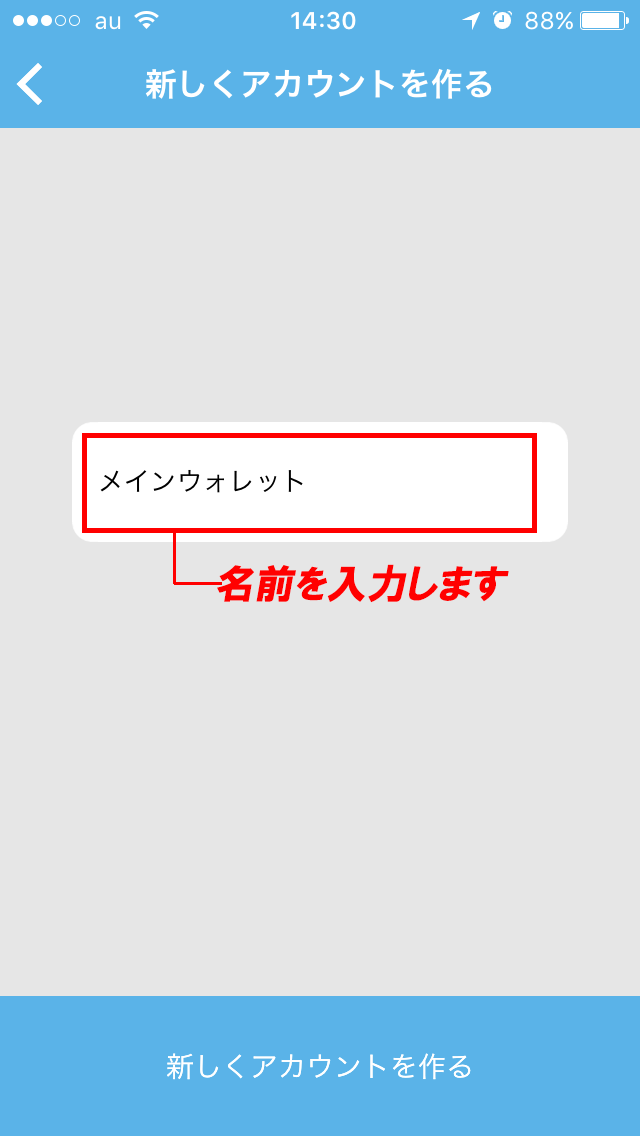
次に英語で注意事項が記載されています。要約すると「バックアップのために秘密鍵を必ず保管して下さい。」という内容です。秘密鍵の確認方法は後ほど紹介します。
5.注意事項を読んだら[OK]をクリックします。
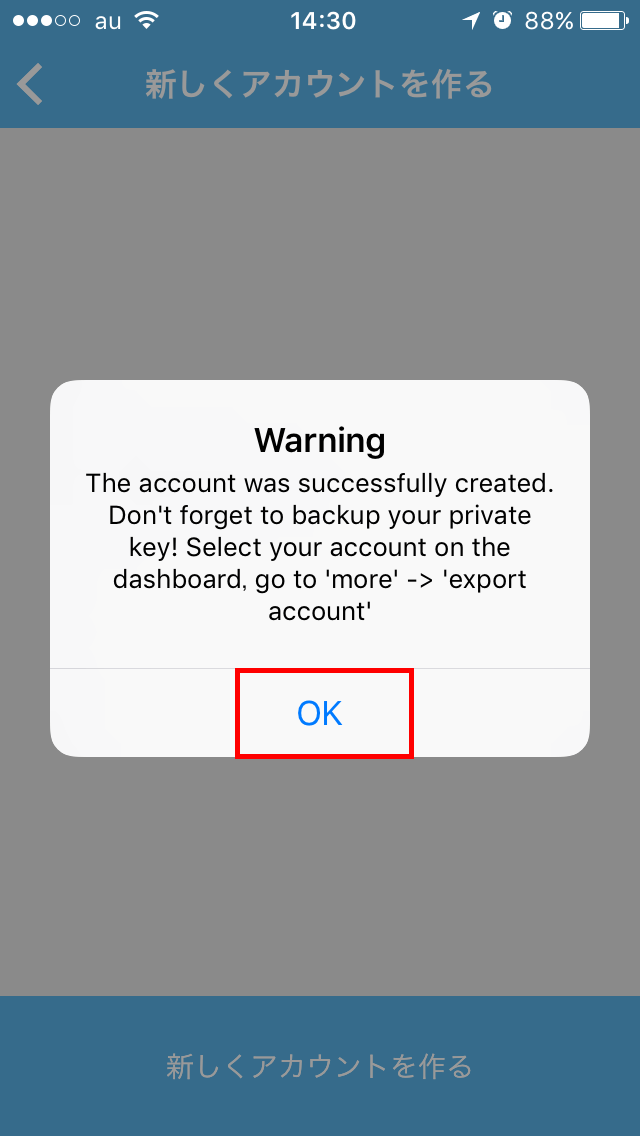
これでウォレットの作成は完了です。
6.作成したウォレットをクリックします。
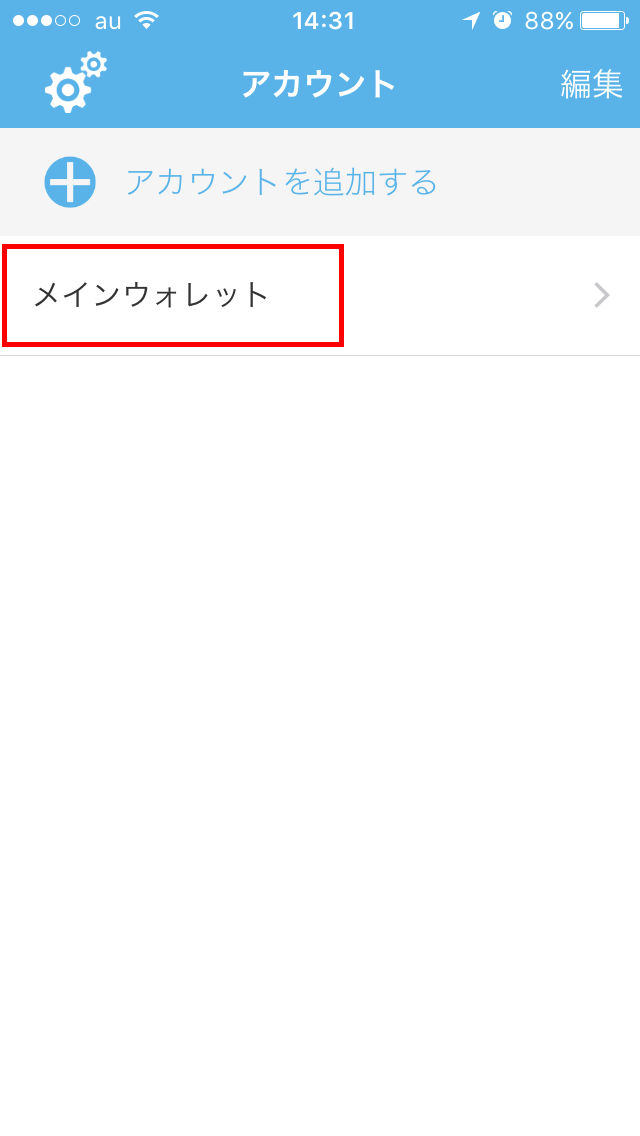
この画面が基本画面になります。ここではNEMの保有量や取引内容など確認できます。
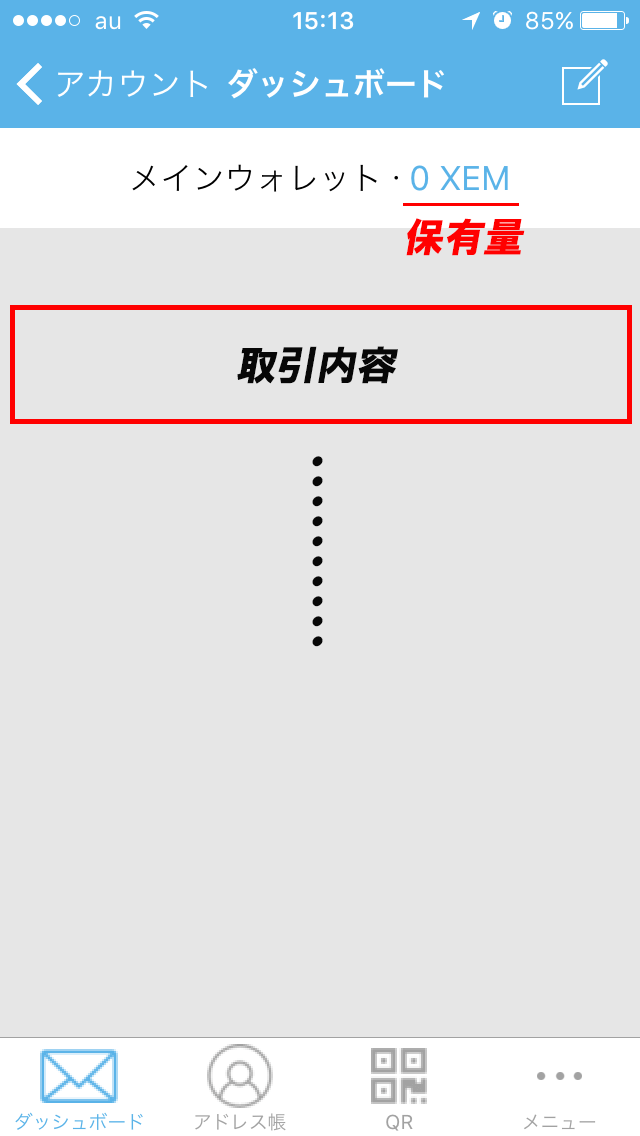
また画面右下の[QR]をクリックすると、
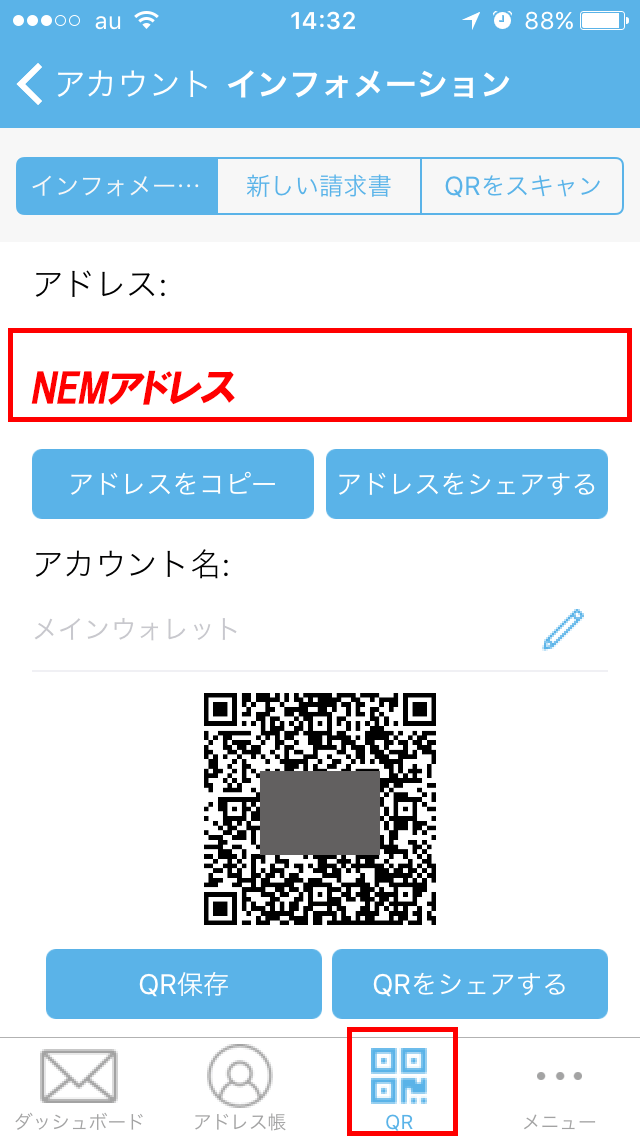
- ウォレットのアドレス
- ウォレットのQRコード
が表記されています。NEMを送金してもらいたい時などに確認しましょう。
秘密鍵の確認方法
バックアップするためには秘密鍵が必要になります。確認方法はまず、TOP画面の右下の[メニュー]→[アカウントをエクスポート]を選択します。
「確認」を選択します。
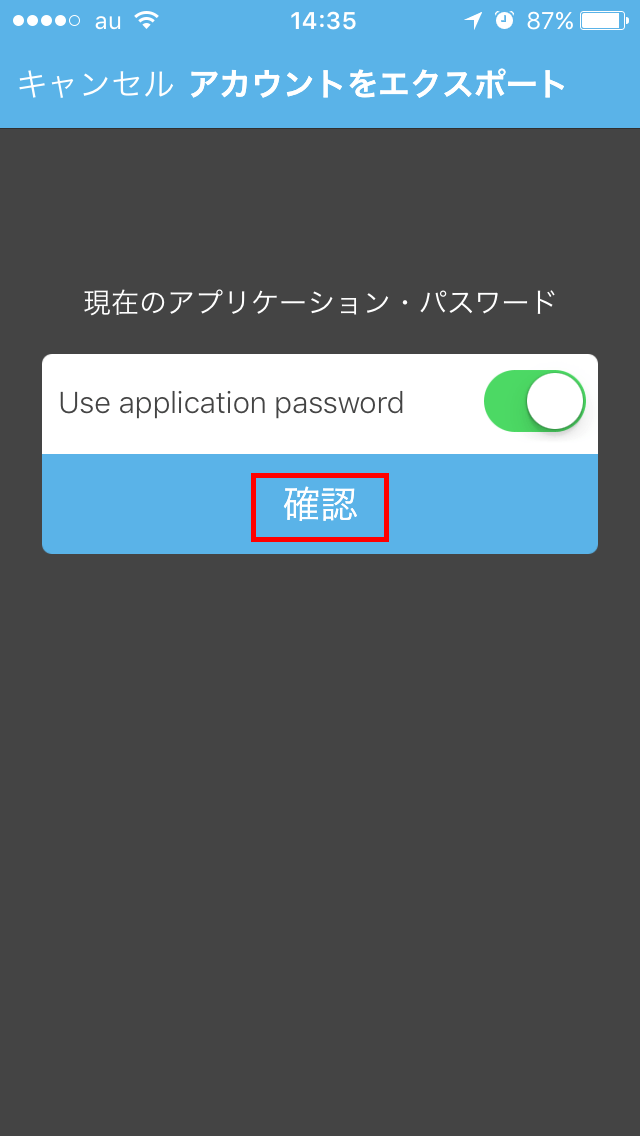
この画面では公開鍵と秘密鍵を確認できます。
秘密鍵を確認するため、プライベート…に関する見解」をクリックします。
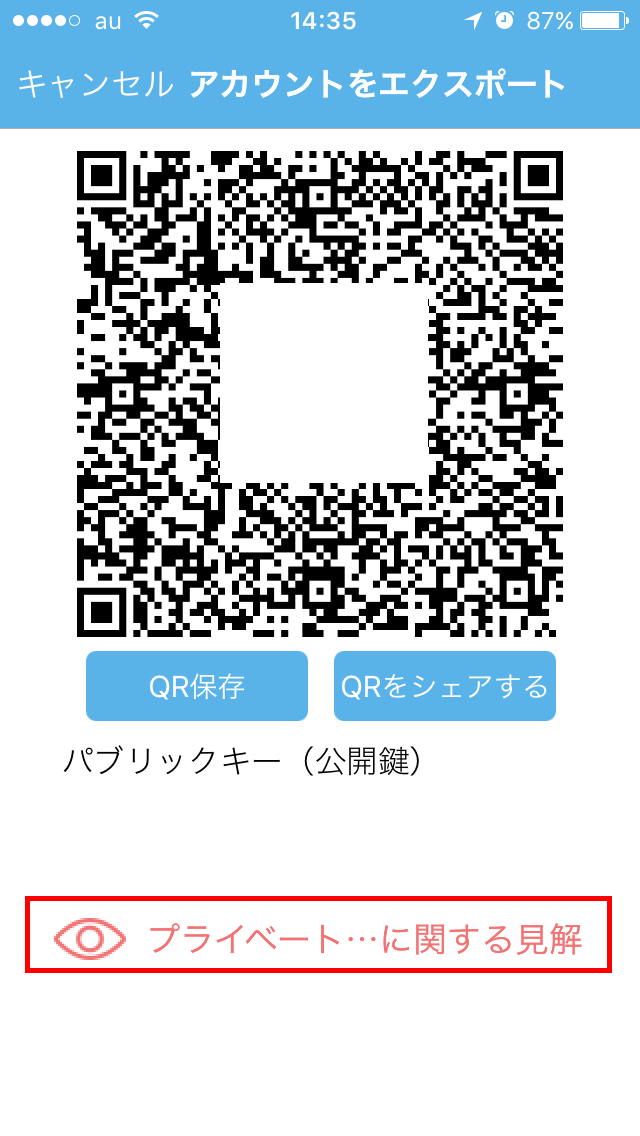
警告を理解したら「プライベートキー(秘密鍵)を表示」をクリックします。
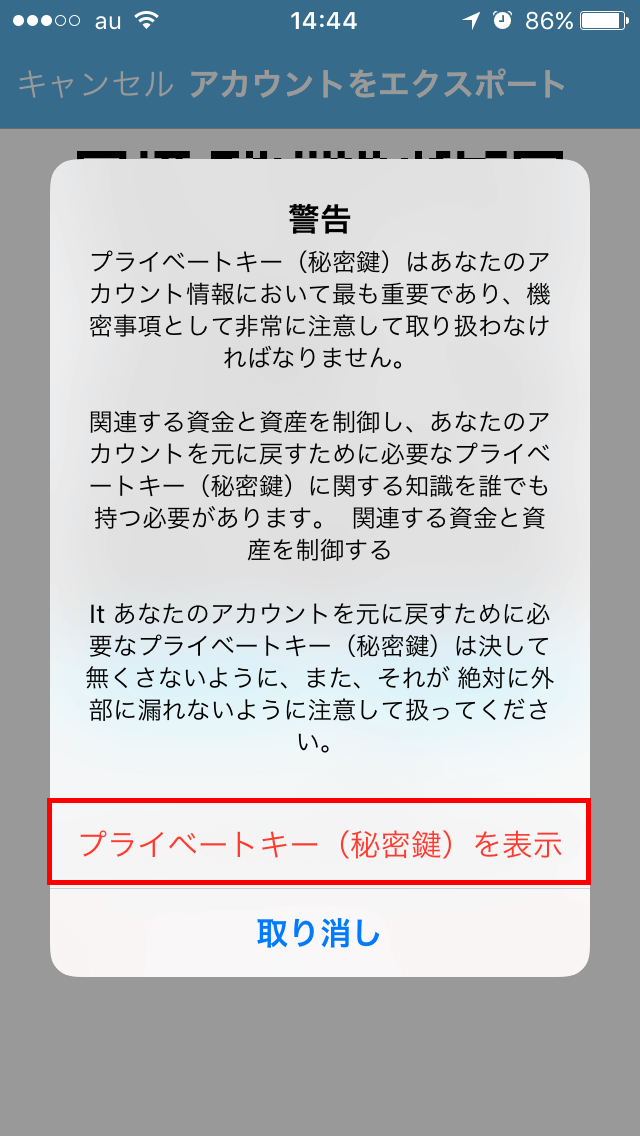
これで画面の下にプライベートキーが表示されます。
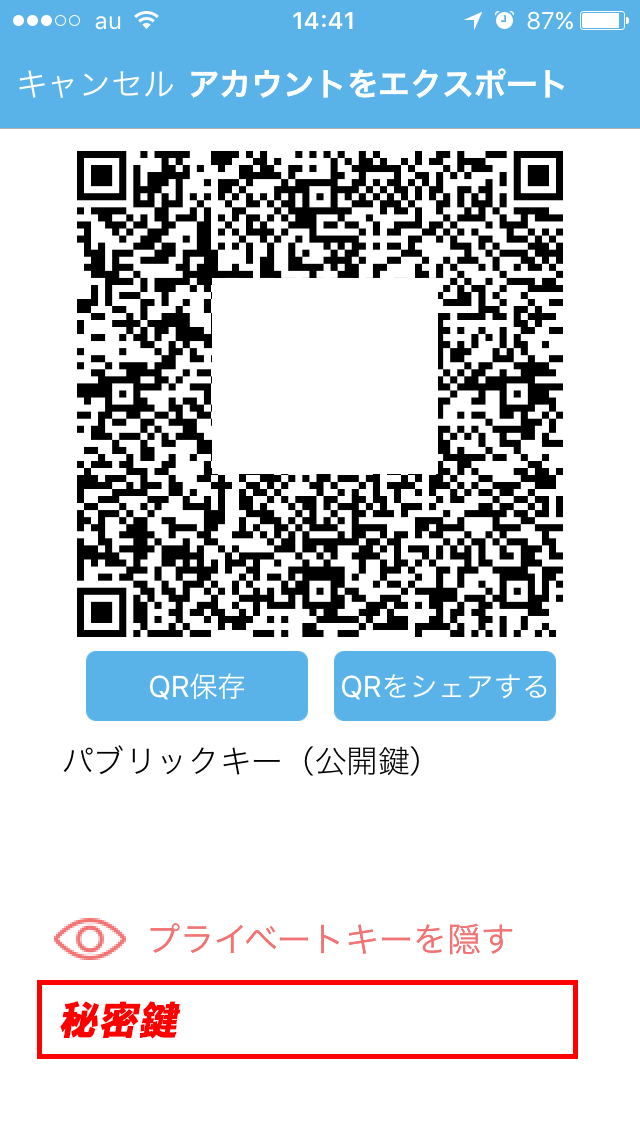
秘密鍵はバックアップ時に必要となるため、メモをして金庫など安全な場所へ保管しましょう。
NEMコインを送信する場合
TOP画面右上の送信マークを選択します。
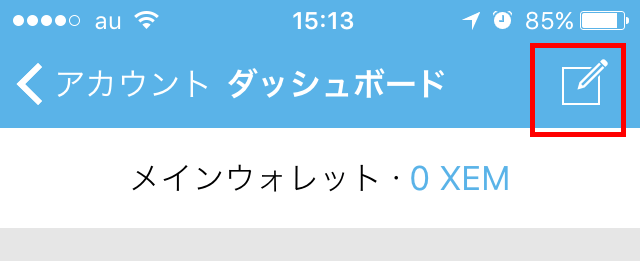
この画面が取引画面となります。
送信したいアドレスを入力します。
送信したい量を入力します。
メッセージなどがあれば書き込んで下さい。
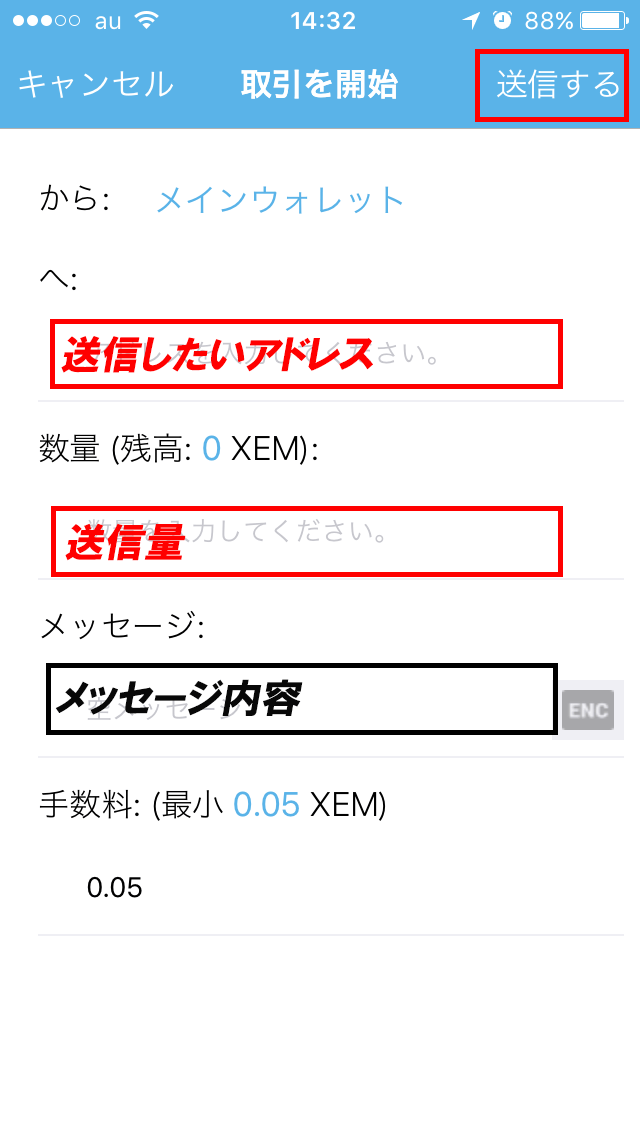
これで送金の手順は完了です。
バックアップの方法
NEMウォレットはスマホでも管理できます。しかし、スマホが紛失したり、不具合が起きてしまった場合にウォレットのデータが損失してしまう恐れがあります。
そのような自体に備えてバックアップの方法を覚えておきましょう。この方法を利用すれば別の端末で再びログインができます。
他のデバイスでアプリをインストールします。
「キーをインポート」を選択します。
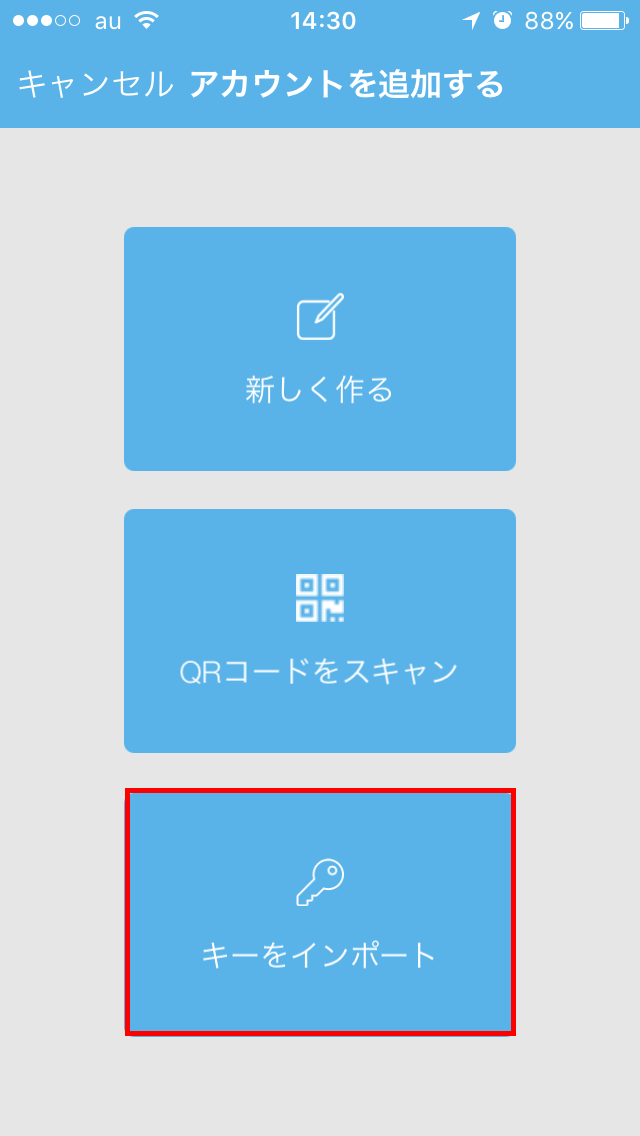
ここにさきほど確認した「プライベートキー」と「ウォレットの名前」を入力します。
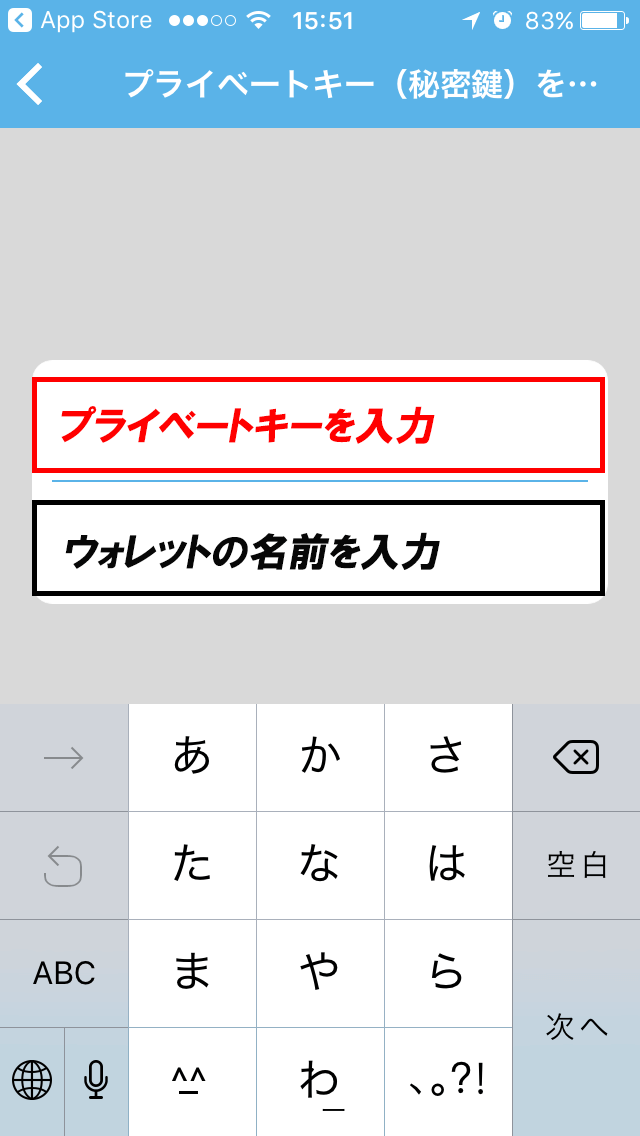
これでウォレットのバックアップが完了です。
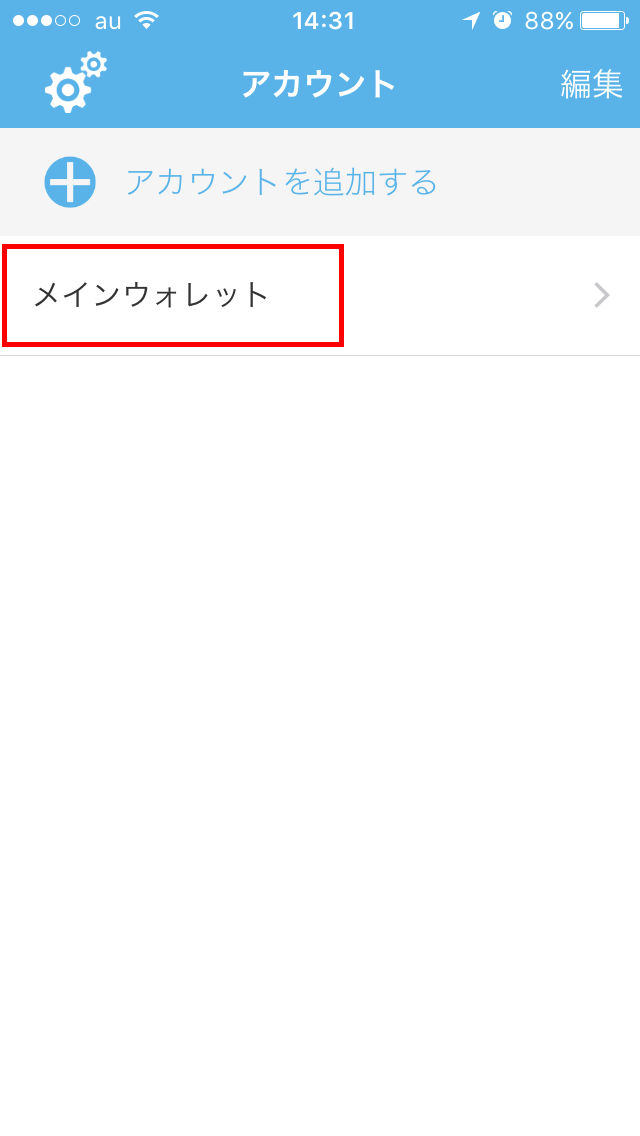
この方法を覚えておけば、例えiPhoneを無くしたとしても、他のiPadなどのデバイスでウォレット情報を復元することも可能になります。
アドレス帳機能
このウォレットにはスマホのようにアドレス帳機能がついています。アドレスに登録しておけば、毎回QRコードやアドレスを調べなくても送信することができます。
1.TOP画面の左下のアドレス帳をクリックします。
2.コンタクトを追加をクリックします。
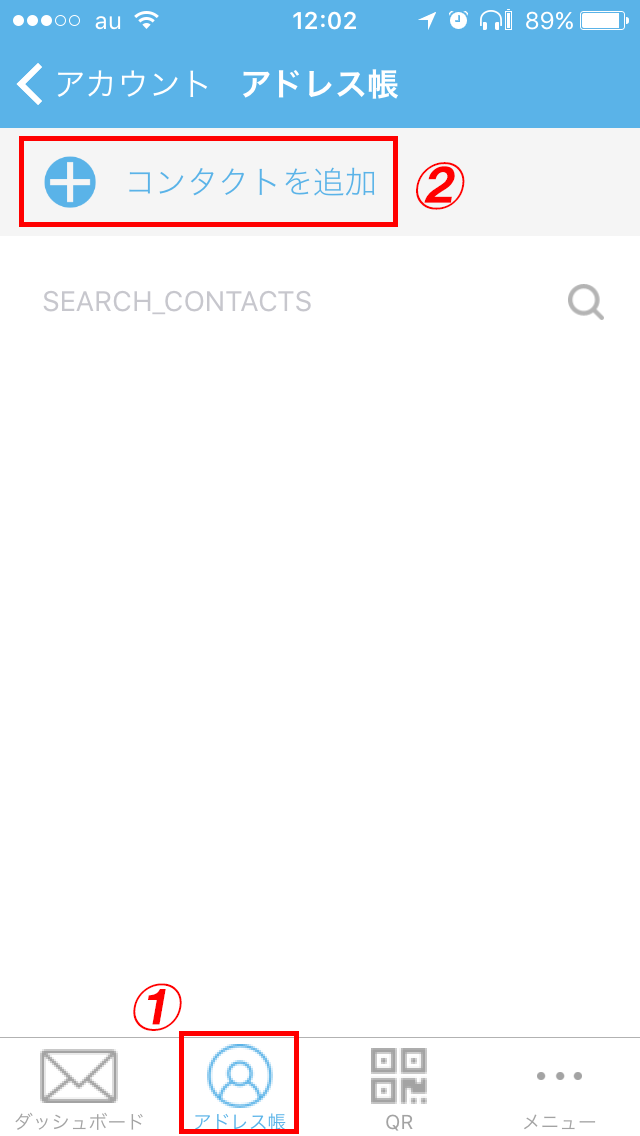
3.名前とウォレットのアドレスを入力します。
4.保存をクリックします。
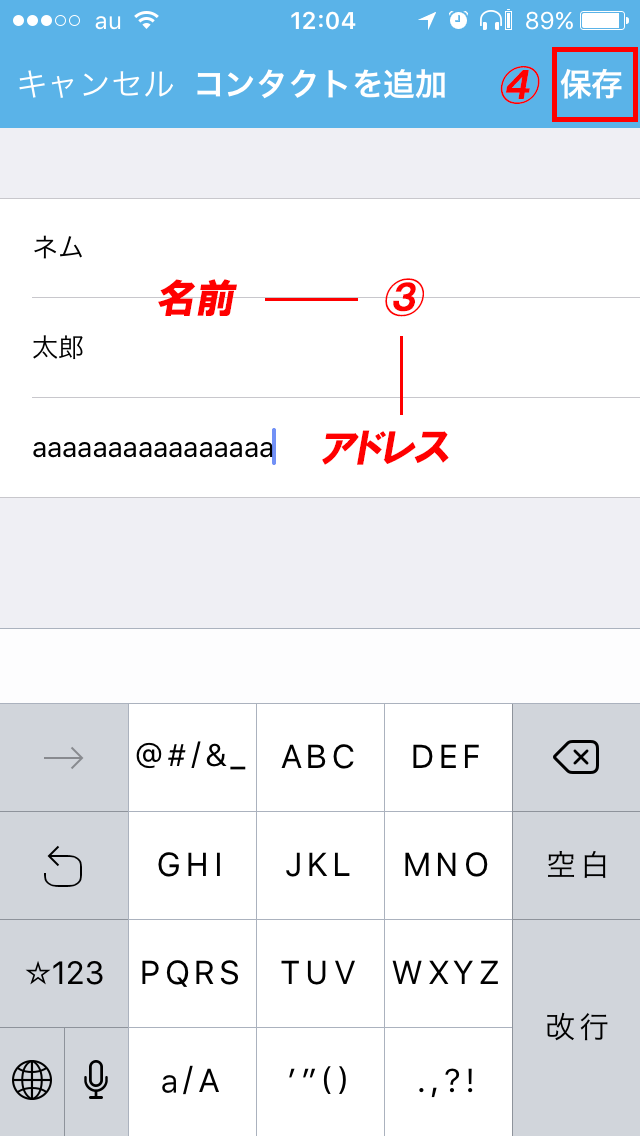
以上で登録が完了です。
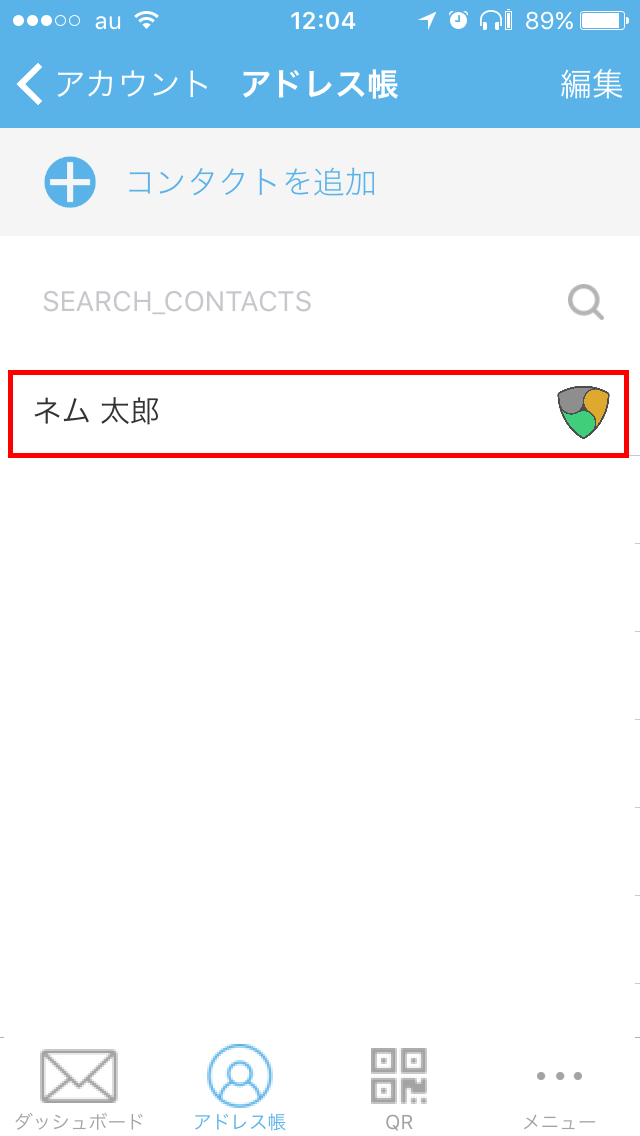
あとは「メッセージを送信」を選択すれば、先ほど説明したコインの送信画面になるので、同じ手順で送信できます。
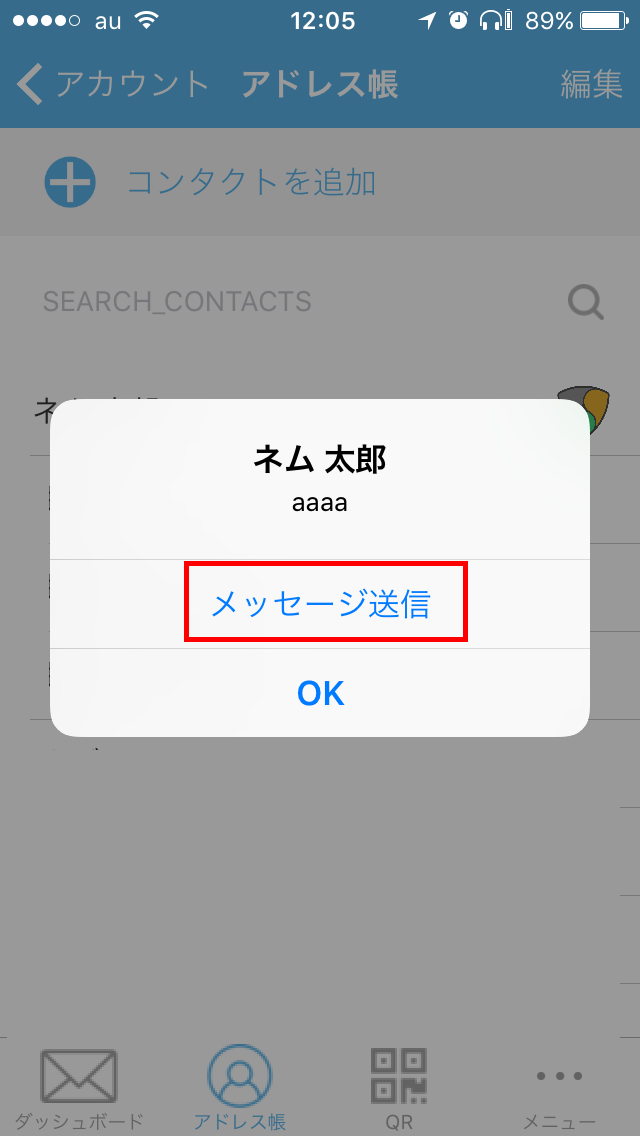
ハーベスティングの確認
ハーベストとは簡潔に説明すると、10,000NEM以上保有していると、一定の時期にNEMを無料で配布されるシステムのことです。詳しい解説はこちらから。
このウォレットではハーベスティングを行った履歴を確認することができます。
「メニュー」→「収穫(ハーベスティング)の詳細」で以下の画面になります。
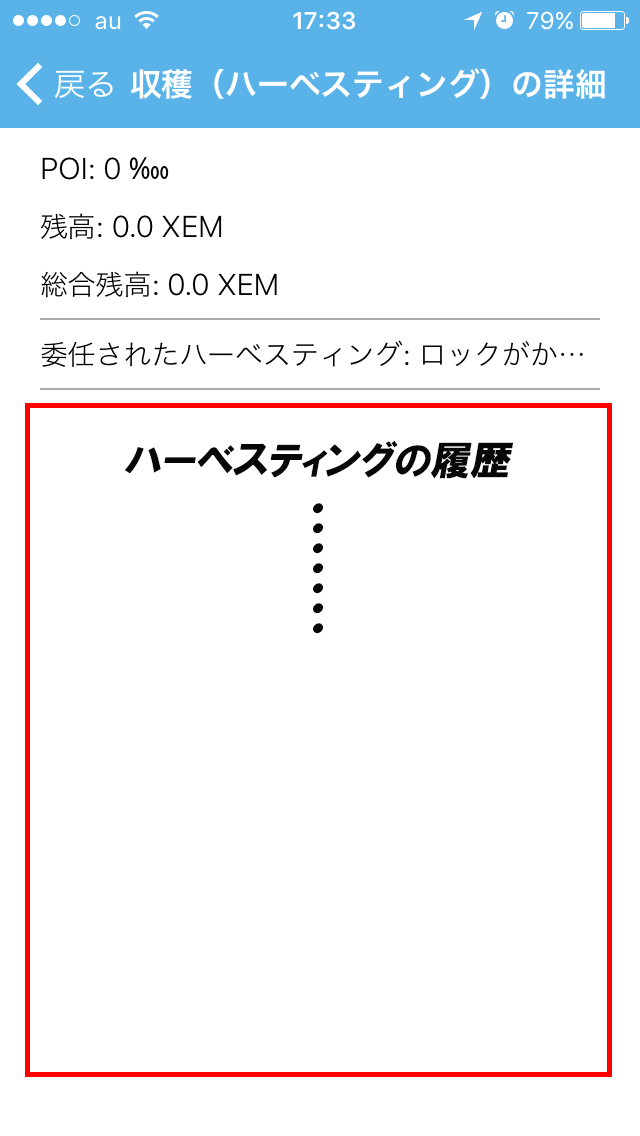
この画面からハーベスティングの履歴を詳細に確認することができます。
まとめ
このウォレットはスマホで気軽にNEMのハーベスティングを確認できることや、アドレス帳に送信先を登録できるので利便性が非常に高いです。
ただ、スマホなどの端末を紛失してしまった場合にそなえて、バックアップの方法はしっかりと覚えておきましょう。
まずはインストールしてNEMの保有、取引を行ってみましょう。
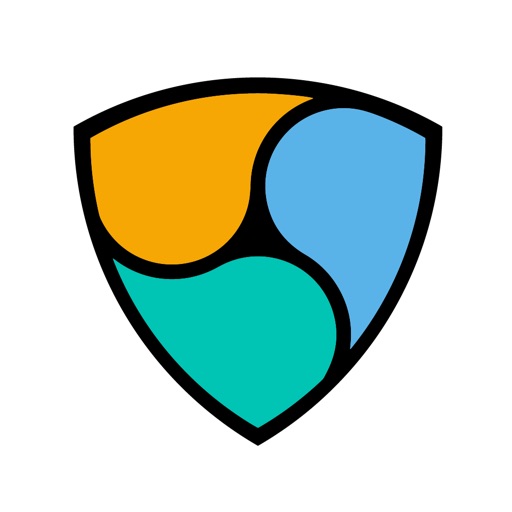

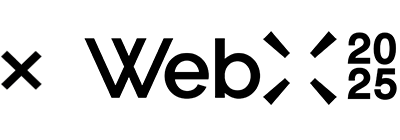
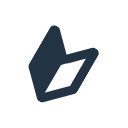
 はじめての仮想通貨
はじめての仮想通貨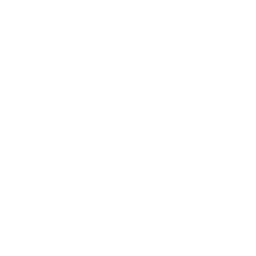 TOP
TOP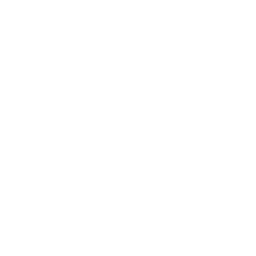 新着一覧
新着一覧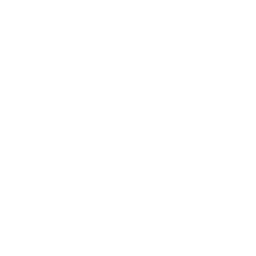 チャート
チャート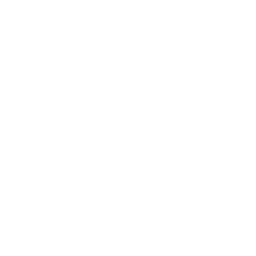 学習-運用
学習-運用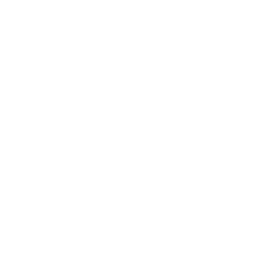 WebX
WebX